Una vez has creado el documento con sus datos básicos el paso a seguir es crear el contenido, te explicaremos como cargarlo a través del editor de texto del software.
Tiempo estimado de lectura: 2 minutos
🔔 Previamente a este paso es necesario crear los datos básico del documento
Ruta: Gestión Documental + Listado único de documentos
- Haz clic en el botón: En proceso y en la tabla de datos busca el documento al que vas a subir el archivo, haz clic en
%208-11-02%20p-%20m--png.png) y selecciona Diseñar contenido.
y selecciona Diseñar contenido. - Para ver como se diligencian los datos iniciales del documento haz clic acá 👈
 Edita el contenido del documento dentro del editor de texto.
Edita el contenido del documento dentro del editor de texto.
a. Si vas a traer el contenido de un archivo de office pegalo en el editor de texto a través del icono pegar desde Word
b. Si lo requieres crea un hipervínculo a otro documento del sistema . Para esto señala el texto dentro del editor y haz clic en el botón Vínculo así:%202.25.34%20p.%20m..png?width=600&height=245&name=Captura%20de%20pantalla%202019-08-09%20a%20la(s)%202.25.34%20p.%20m..png)
Despliega el listado de documentos y formatos que tienen implementados, selecciona el que quieres hipervíncular.
Para ver el paso a paso de carga de imágenes, videos o vincular archivos en el editor de texto haz clic aquí 👈%202.08.13%20p.%20m..png?width=600&height=416&name=Captura%20de%20pantalla%202019-08-09%20a%20la(s)%202.08.13%20p.%20m..png)
- Usa la IA de kawak® para crear el contenido del documento en el CKeditor haz clic el link Ayudame a analizar
 , te pide ingresar el objetivo del documento, el cual vas a ingresar de forma clara y detallada para así obtener el mejor resultado, y listo la IA te traerá el contenido de tu documento basado en el objetivo ingresado👇
, te pide ingresar el objetivo del documento, el cual vas a ingresar de forma clara y detallada para así obtener el mejor resultado, y listo la IA te traerá el contenido de tu documento basado en el objetivo ingresado👇
-
Si requieres que los responsables de revisión tengan en cuenta otros documentos cargarlos en el campo documentos de apoyo . Diez en cuenta que cuando se implementa el documento los documentos de apoyo desaparecen.
-
Si necesitas visualizar las caracterizaciones en el documento que estás creando, haz clic en el enlace Incluir caracterizaciones . Un ejemplo de un documento donde se incluye la caracterización es en el manual de calidad.
-
Información complementaria, adjunta el documento interno (aquí aparecen los documentos que se encuentran implementados en los listados maestros de documentos y registros), haciendo clic sobre el documento y luego en la flecha >> para pasarlos al cuadro de la derecha
Adjunta los documentos externos, haz clic sobre el documento y luego en la flecha >> para pasarlos al cuadro de la derecha
Si requieres agregar límites o términos al documento; estas debieron haber sido parametrizadas a través de la opción Configuración, variables
-
Si en la configuración del documento dejaste activo el campo "Mostrar campos de retención en documentos" se activará el título Copiable Retención documental haz clic en este y diligencia los siguientes campos:
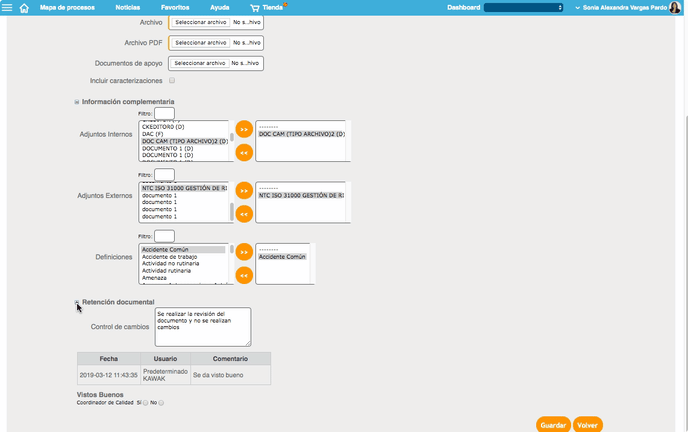
Almacenamiento y preservación , diligencia donde y como se almacenará el documento.Ejemplo: Dónde: Cajas de cartón y carpetas de dos tapas, Cómo: Vertical u horizontalmente.
Protección , selecciona el o los usuarios responsables de la protección del documento y diligencia cómo se llevará a cabo esta protección. Ejemplo: Si tiene el documento en físico, la protección puede ser digitalizada y si el documento tiene solo en el software, la protección se convierte en una copia de seguridad de la base de datos.
Recuperación , diligencie como se puede recuperar el documento Ejemplo:
La forma de recuperar es buscar los archivos escaneados por nombre, fecha, etc.
Conservación diligencia el tiempo de tiempo de conservación.E jemplo:
Un año, dos años o según lo que la compañía disponga o la legislación relativa al tipo de documento
Disposición , describa Cómo será la Disposición del último documento y Selecciona el o los Usuarios Responsables of this. Ejemplo:
Si el documento se lleva en físico, la disposición final será documentos obsoletos, archivo muerto, destrucción o reciclaje.
7. Diligencia el control de cambios . Recuerda que este campo es obligatorio si se parametrizo así en la opción Configuración del documento
8. Haz clic en el círculo para dar el visto bueno de elaboración
%201.26.06%20p.%20m.-2.png)
9. Haz clic en Guardar
Particularidades:
- En la sección Información complementaria, Agrega palabras claves a tu documentación, el buscador responderá a estas palabras claves o etiquetas permitiendo encontrar de forma fácil y ágil los documentos.
- Debajo del editor de texto se encuentra el enlace Ver más donde el sistema almacena las revisiones realizadas por cada usuario . En cualquier momento se puede regresar a una revisión anterior a través del enlace Restaurar.
%202.06.38%20p.%20m..png)
- El editor de texto admite 4GB de información que equivale a 4000000000 caracteres aproximadamente.
- Un documento solo cambiará de estado cuando todos los responsables den el visto bueno . Es necesario que se suba tanto el archivo en Word o Excel como el PDF.
- Los responsables de la revisión y la aprobación del documento deben ingresar al documento por el botón Diseñar Contenido, si están todo bien dar el visto bueno para que pase al siguiente estado .
- Si en la revisión o aprobación el responsable marca la opción NO en vistos buenos, el documento se devolverá al estado de elaboración y comenzará nuevamente el flujo.
Para crear el contenido de un documento tipo archivo haz clic aquí👈