Estas tareas las crea cada usuario según sus necesidades y el seguimiento se realiza de forma manual para que así cambien de un estado a otro hasta el ser Ejecutadas. Adicional puedes consultar y exportar el histórico de las tareas manuales.
Actualización 23 de marzo de 2023 Tiempo estimado de lectura: 1 minuto
🔔 Importante, si modificaste las etiquetas de las Tareas que se encuentran en el módulo de Configuración opción Edición de etiquetas + módulo Actas e informes 👇
%207-50-04%20p-%20m--png-1.png)
los nombres como Otras tareas, Ejecución de tareas, entre otras, que se ven a continuación en el artículo te pueden salir con los nuevos nombres asignados.
A. Creación de tareas
Ruta: Home o página de inicio + Panel Mis pendientes + Otras tareas
- Haz clic en el icono más (+)
- Ingresa el asunto
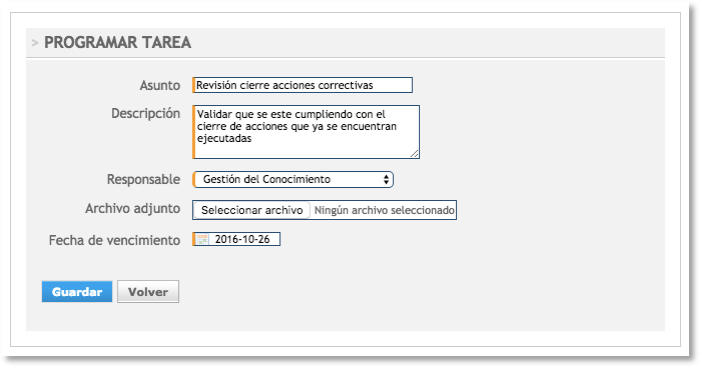
- Redacta el motivo de la tarea en el campo Descripción
- Selecciona el usuario responsable de ejecutar la tarea
- Si requieres adjuntar un archivo para la ejecución de la tarea haz clic en Seleccionar archivo, ubícalo en tu computador y adjúntalo
- Selecciona la fecha de vencimiento de la tarea
- Como tu estas creando la tarea tu usuario quedará como supervisor de la misma
- En el panel de pendientes las tareas creadas quedan debajo del título Ejecución de tareas, donde puedes ver su fecha de vencimiento, como se muestra en la siguiente imagen:

B. Modificación y eliminación de tareas manuales
La modificación y eliminación de las tareas se realiza a través del icono Histórico, desde donde también puedes consultar la trazabilidad de las tareas y los compromisos generados en las actas. Esta información es exportable a Excel.
Ruta: Inicio + Panel Mis pendientes + Otras tareas
- Haz clic en el icono Histórico

- Ubica en la grilla la tarea que vas a modificar; ten en cuenta que si eres administrador del software desde aquí puedes visualizar las tareas de todos los usuarios. De lo contrario sólo verás tus tareas.
- Haz clic en el botón modificar o eliminar según lo requieras. Recuerda que sólo puedes hacer esto con las tareas creadas con tu usuario, si la creo otro usuario no la puedes modificar, ni eliminar
- Para ver el historial de la
C. Seguimiento e historial de seguimientos realizados a tareas manuales
Ruta: Home o página de inicio + Panel Mis pendientes + Otras tareas
-
Haz clic sobre el nombre de la tarea, en la imagen sería "Revisión cierre acciones correctivas"

- Abrirá la siguiente ventana:
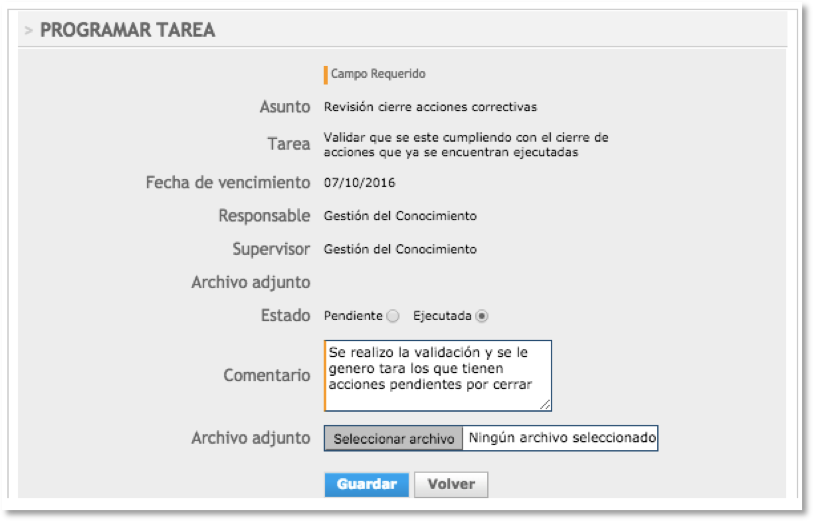
- En Estado tienes dos opciones pendiente o ejecutada. Marca según sea el caso
- En el campo Comentario describe lo que se hizo para dar cumplimiento a la tarea asignada
- Si para soportar lo realizado en la tarea requieres adjuntar un archivo, haz clic en el botón Seleccionar archivo y ubica el archivo en tu equipo y adjúntalo
- Para finalizar haz clic en el botón Guardar
-
Para ver el historial de los seguimientos que realizaste a una tarea manual haz clic en el asunto, abre una ventana con el historial de los seguimientos que incluyen: Fecha, comentarios y adjuntos que puedes previsualizar o descargar:
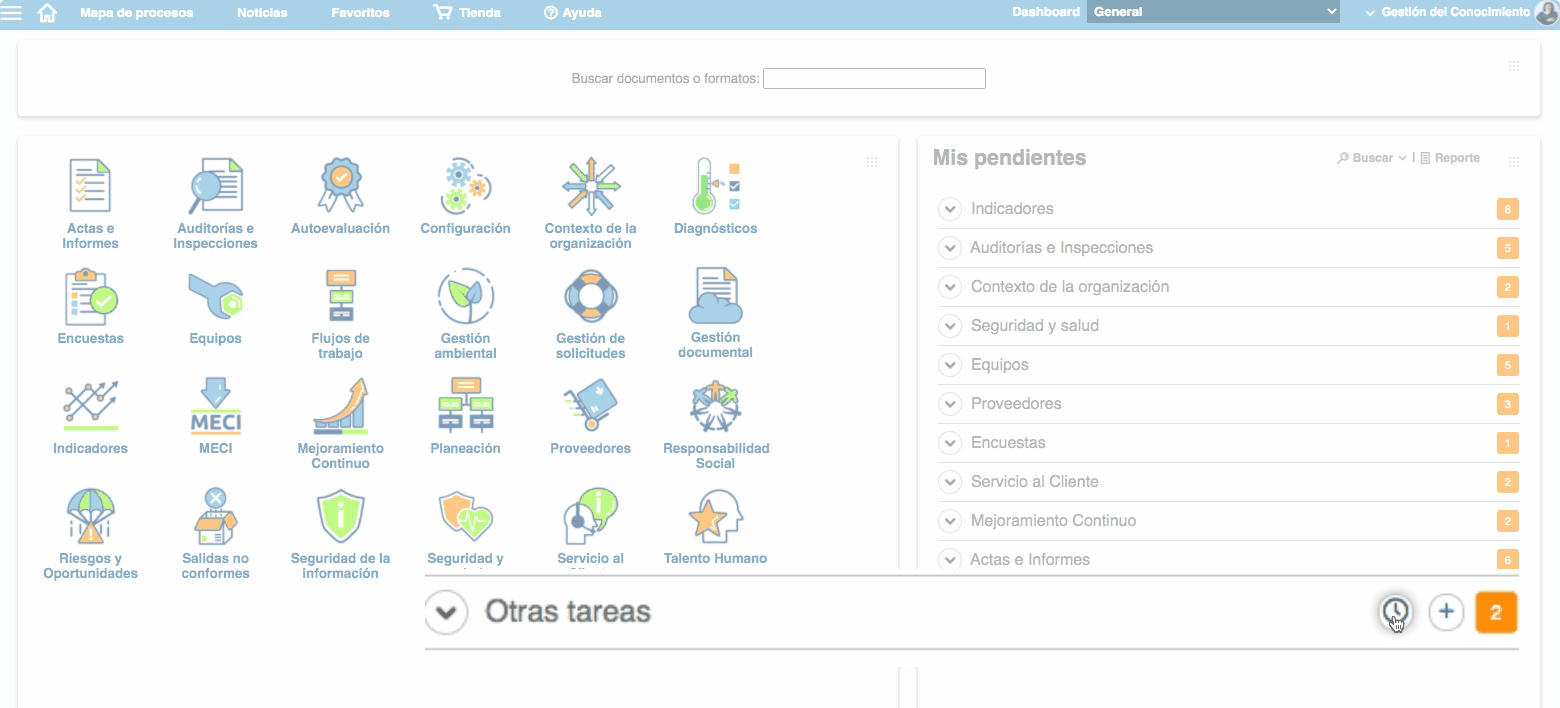
C. Generar reportes desde el icono Histórico
Genera en excel reportes de las tareas manuales a través del botón Exportar, Y consulta: Módulo donde se originó la tarea, documento del usuario responsable de la tarea, nombres completos del jefe o jefes inmediatos, fecha de ejecución que hace referencia a la fecha cuando la tarea se marcó como ejecutada y ejecutada a tiempo para que sepas de forma sencilla si se cumplió con la fecha establecida.
Ruta: Inicio + Panel Mis pendientes + Otras tareas
- Haz clic en Histórico

- Ve al botón Exportar y en el cuadro marca si deseas generar el archivo por lotes o archivo único
%207.59.02%20p.%20m.-1.png)
- Se generará un archivo en Excel así:
%207.55.43%20p.%20m..png)
- Ten en cuenta que antes de exportar puedes aplicar filtros por: Asunto, descripción, fecha límite, responsable o rol donde encuentra cinco ítems: Propia, Supervisada, Supervisada personal a cargo, personal a cargo y Administrador y en estados puede seleccionar: Programado, sin aprobar, ejecutada y vencido.
Si quieres aprender a consultar tus pendientes haz clic aquí 👈🏼