- Centro de ayuda de kawak®
- Configuración
- Personalización de la suite kawak®
-
Rutas de aprendizaje kawak®
-
Generalidades de la suite kawak®
-
API e integraciones
-
Actas e informes
-
Auditorías e inspecciones
-
Barra de menú
-
Configuración
-
Contexto de la organización
-
Encuestas
-
Equipos
-
flow
-
Gestión ambiental
-
Gestión documental
-
Indicadores
-
Mejoramiento continuo
-
Planeación
-
Proveedores
-
Riesgos
-
Salidas no conformes
-
Seguridad de la información
-
Seguridad y salud
-
Servicio al cliente
-
service
-
Talento humano
-
Servicio Matriz Legal SST
-
Información de producto
-
Información comercial
Configura tu dashboard Gráfico con la información más importante del sistema
Parametriza la información que consideres más relevante para tu sistema de gestión. Un Dashboard puede contar con hasta nueve gráficos los cuales se alimentarán automáticamente con la información que vayas cargando al software.
A. Parametrización datos iniciales del dashboard
Ruta: Configuración + Dashboard
- Haz clic en el botón Crear (+)
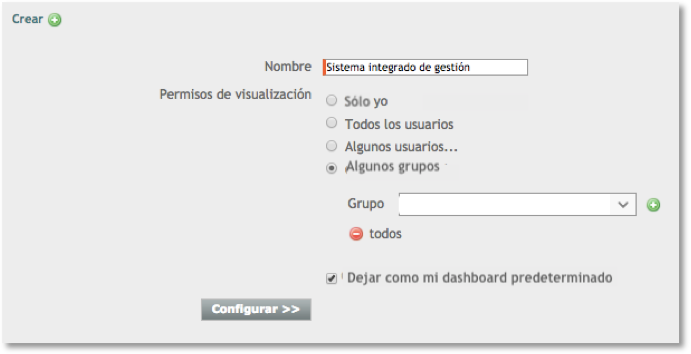
- Asigna el nombre al dashboard que sea claro y corto
- Selecciona el permiso de visualización, si seleccionas la opción: Algunos usuarios, selecciona el nombre de la lista (este campo es predictivo al ir escribiendo el va mostrando las coincidencias) y haz clic en el icono (+) para agregarlo. También puedes seleccionar la visualización por grupos de distribución desde la opción Algunos grupos. El sistema enviará una notificación vía correo electrónico a los usuarios seleccionados.
- Si quieres convertir este dashboard en predeterminado, marca el cuadro y al ingresar al software será tu nuevo home o pantalla de inicio.
(Si requieres modificar la información ingresada haz clic en el icono del lápiz o para eliminarla haz clic en el icono menos (-).
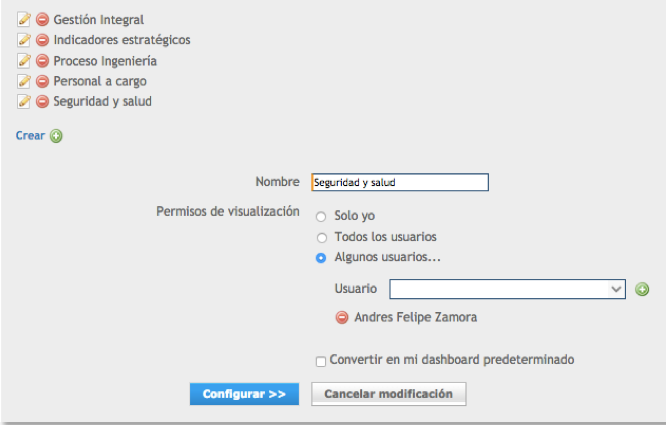
B. Configurar Gráficos del dashboard
Verás la siguiente pantalla:
%208.23.09%20p.%20m..png?width=301&name=Captura%20de%20pantalla%202019-07-29%20a%20la(s)%208.23.09%20p.%20m..png)
1. El sistema te mostrará un menú lateral izquierdo de configuración de elementos, con las categorías y elementos a adicionar a los paneles del dashboard en los que se encuentran las opciones de: Auditorías e inspecciones, Equipos, Gestión ambiental, Gestión de solicitudes, Gestión documental, Indicadores (permite consolidar por cumplimiento y tendencia), Proveedores, Responsabilidad social, Salidas no conformes, Seguridad de la información, Seguridad y salud, Servicio al cliente y Talento humano.
2. Haz clic en uno de lo ítems del menú de la izquierda y arrastralo hasta el cuadro superior de la derecha y suéltalo, se abrirá la siguiente ventana: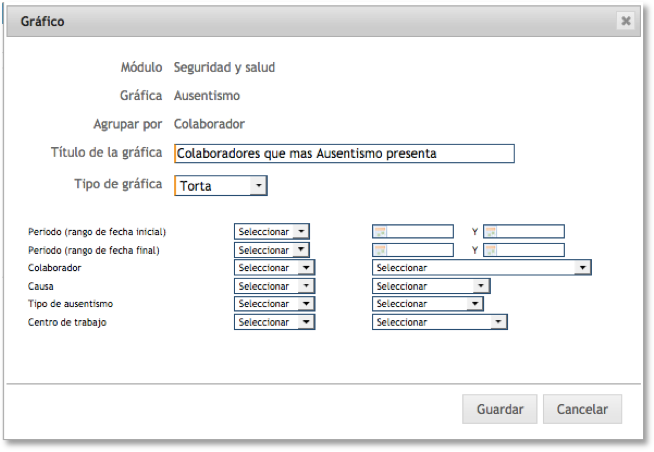
3. Asigna un título a la gráfica, selecciona el tipo de gráfica y si deseas refinar más la información realiza los filtros que consideres necesarios.
4. Haz clic en el botón Guardar y el sistema mostrará la siguiente ventana con la información parametrizada:
%208.30.01%20p.%20m..png)
5. Si requieres modificar la información de la gráfica haz clic en el icono del piñón y para eliminarlo haga clic en el icono de la caneca.
6. Repite los pasos anteriores para agregar más gráficos a tu dashboard, recuerda agrega hasta nueve gráficos por dashboard y ten los dashboard que requieras.
7. Luego si no dejaste tu dashboard como predeterminado para consultarlo ve a la barra de menú y haz clic en dashboard, ahí te aparecerán listados los dashboard que hayas creado o a los que te hayan dado permiso de visualización así:
%208.36.18%20p.%20m..png)
El dashboard General lo trae el software por defecto y es el home o página de inicio.
Te recomendamos ver el siguiente Encuentro en vivo sobre este tema.
Ahora personaliza el home o pantalla de inicio a través del dashboard por paneles, haz clic aquí 👈🏼