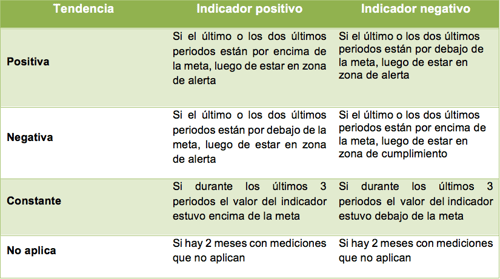Visualiza toda la información de los indicadores como: datos básicos, resultados y análisis de cada periodo, entre otros.
Tiempo estimado de lectura: 4 minutos
Si al ingresar a la ficha técnica del indicador quieres ver siempre el mismo gráfico parametrizado a través de la opción Gráfico predeterminado que encuentras ingresando a Fórmula y variables 👈🏼
Ruta: Indicadores + Gestión de indicadores + Ver
1. Datos básicos del indicador
Los visualizas en la parte inferior de la ficha, donde ves datos como el ID, nombre, descripcion, sentido, entre otros. Tienes la opción de ocultar esta información haciendo clic en el link Ver menos
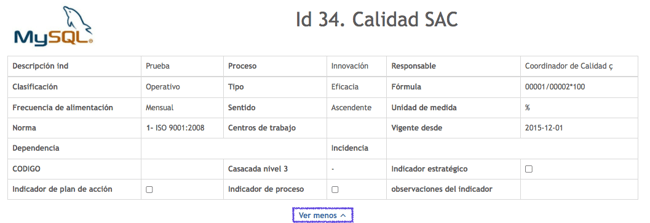 si el indicador está asociado a una planeación estratégica se activa la sección: Objetivos estratégicos relacionados donde se listaran los objetivos
si el indicador está asociado a una planeación estratégica se activa la sección: Objetivos estratégicos relacionados donde se listaran los objetivos
%209-45-45%20p-%20m--png.png?width=600&height=83&name=Captura%20de%20pantalla%202023-12-28%20a%20la(s)%209-45-45%20p-%20m--png.png) Si quieres ver más acerca de la información del objetivo haz clic sobre su nombre
Si quieres ver más acerca de la información del objetivo haz clic sobre su nombre
2. Cómo visualizar la gráfica del indicador
- Seguido a los datos básicos están los campos fecha Desde - Hasta seleccionala según los períodos que quieres visualizar del indicador.
%201-31-44%20p-%20m--png.png?width=215&height=131&name=Captura%20de%20pantalla%202022-12-20%20a%20la(s)%201-31-44%20p-%20m--png.png)
- Luego escoge el Gráfico, por defecto siempre viene marcado el Resultado consolidado
En la gráfica YTD se muestra el consolidado por suma o promedio de los dos años anteriores y el año en curso completo. También muestra la meta del indicador del año en curso en la parte superior como una línea, y el consolidado.
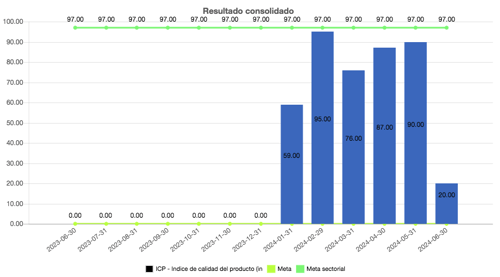
- Según el gráfico que seleccionaste en el campo Tipo de gráfico se filtran los gráfico que existen.
- En el link Otros ajustes se despliegan las opciones: Mostrar etiquetas y al marcarla se visualizan los valores en el gráfico. Puedes escoger la cantidad de decimales a mostrar y lo requieres comparar el indicador actual con otro indicador de su misma periodicidad.
%201-37-27%20p-%20m--png.png) Lee Compara dos o más indicadores
Lee Compara dos o más indicadores
Para que se genere la gráfica con los parámetros dados haz clic en Generar%201-43-42%20p-%20m--png.png?width=600&height=213&name=Captura%20de%20pantalla%202022-12-20%20a%20la(s)%201-43-42%20p-%20m--png.png)
Para ocultar los colores de las columnas haz clic encima de cada nombre. Ejemplo: Meta, la palabra queda tachada y el gráfico sale sin ese color.
3. Meta sectorial, se activa al ingresar por Otros ajustes y permite comparar un indicador con el del sector empresarial al que hace parte la organización. Ten en cuenta que esto es un dato para toma de decisiones y no influye en los resultados
%2011-14-00%20p-%20m--png.png?width=500&height=238&name=Captura%20de%20pantalla%202023-10-12%20a%20la(s)%2011-14-00%20p-%20m--png.png)
la Meta sectorial se dibuja como una línea (igual a las metas) y se muestra en la tabla de datos a nivel informativo.
2.1 Gráficos para indicadores con variables MULTISERIE
%202.16.01%20p.%20m..png?width=172&name=Captura%20de%20pantalla%202020-05-05%20a%20la(s)%202.16.01%20p.%20m..png)
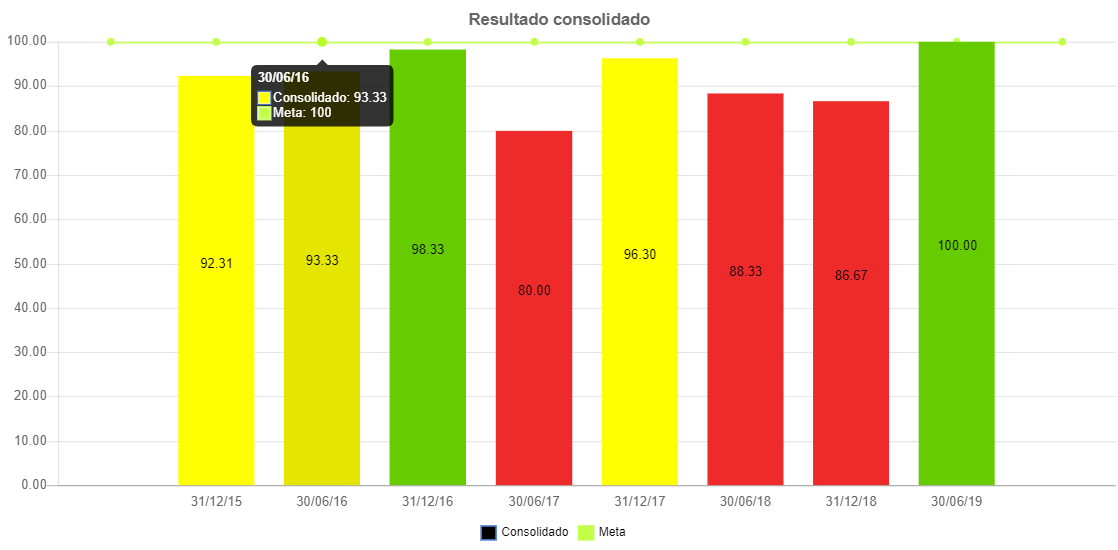
a. Resultado consolidado: Según cómo El consolidado suma o promedia los resultados parciales de las multiseries. En este ejemplo las está promediando.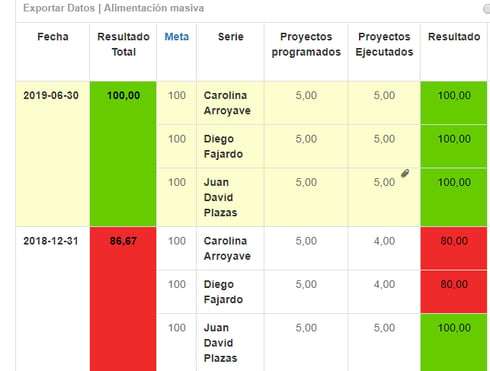
Esta es la tabla de resultados consolidados de Junio y Diciembre de 2019 del gráfico anterior.
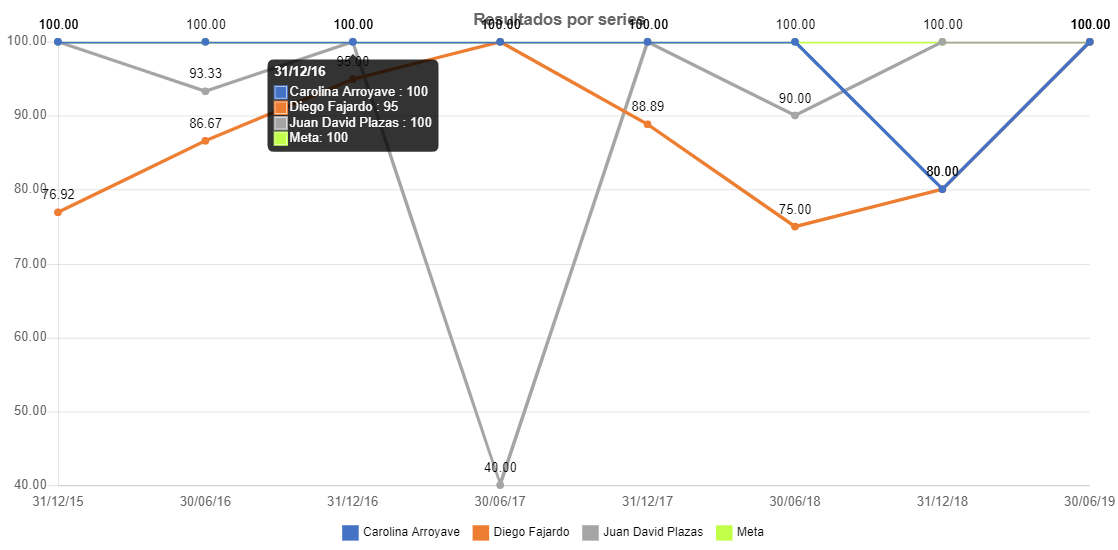 b. Resultados por serie: Esta gráfica permite apreciar el desempeño de cada uno de los ítems que hacen parte de la Multiserie, para el ejem. los ítems corresponden a consultores. Es posible graficar solo uno de los ítems (es decir solo un consultor, para el ejem.) o todos los ítems al tiempo como se ve en el gráfico lineal.
b. Resultados por serie: Esta gráfica permite apreciar el desempeño de cada uno de los ítems que hacen parte de la Multiserie, para el ejem. los ítems corresponden a consultores. Es posible graficar solo uno de los ítems (es decir solo un consultor, para el ejem.) o todos los ítems al tiempo como se ve en el gráfico lineal.%202-14-00%20p-%20m--png.png)
También puedes usar un tipo de gráfico circular, y ver por un período.
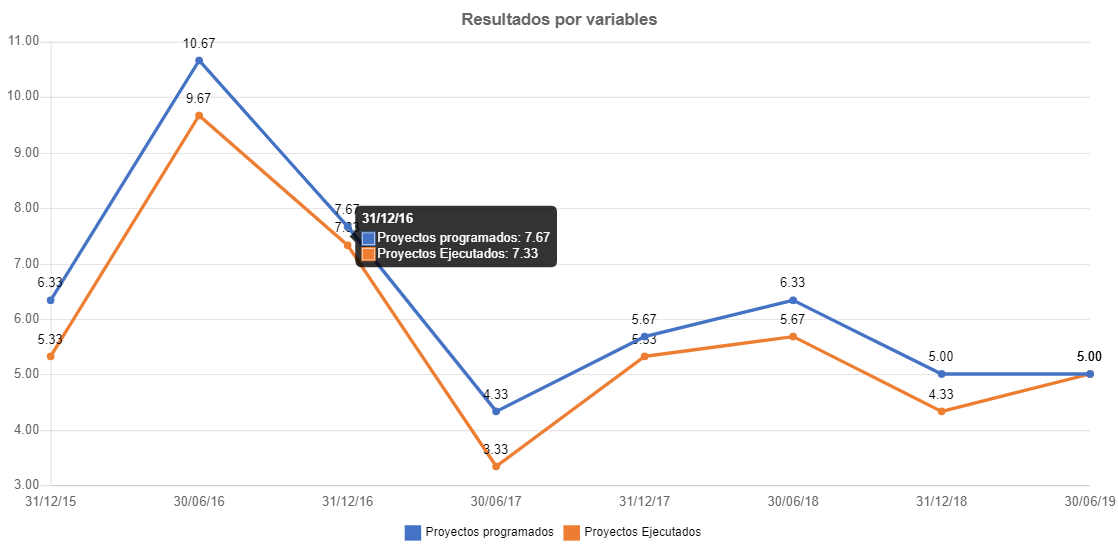
c. Resultados por variable: Según cómo configures las variables del indicador suma o promedia la misma variable de cada serie y genera la gráfica con una línea del comportamiento de cada variable individualmente, sin hacer el cálculo de la fórmula.
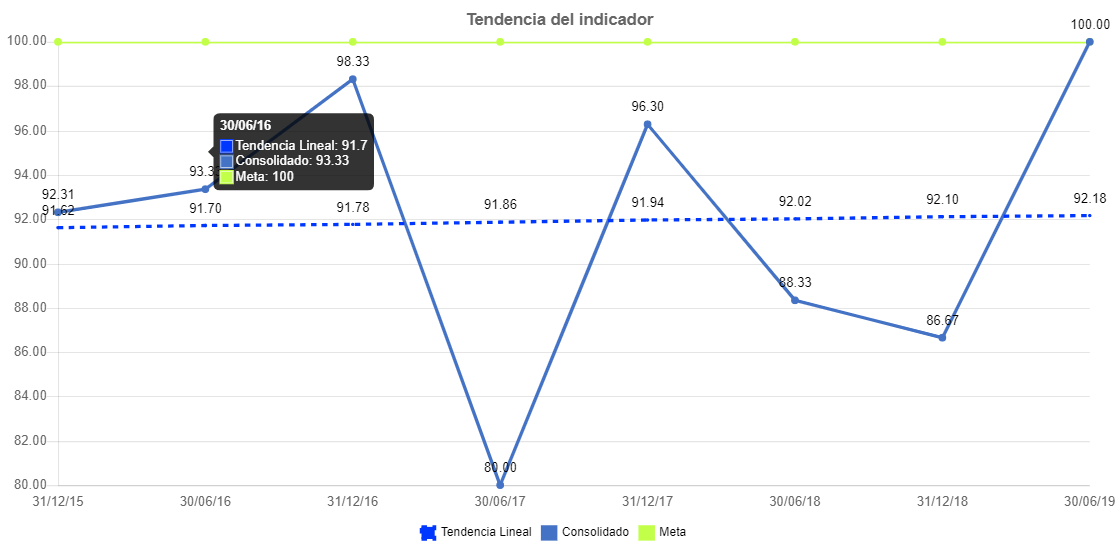
🔔 Si alguno de los períodos que se está graficando se alimentó como: No Aplica, la tendencia del indicador será No Aplica
La tendencia se calcula a partir de esta tabla:
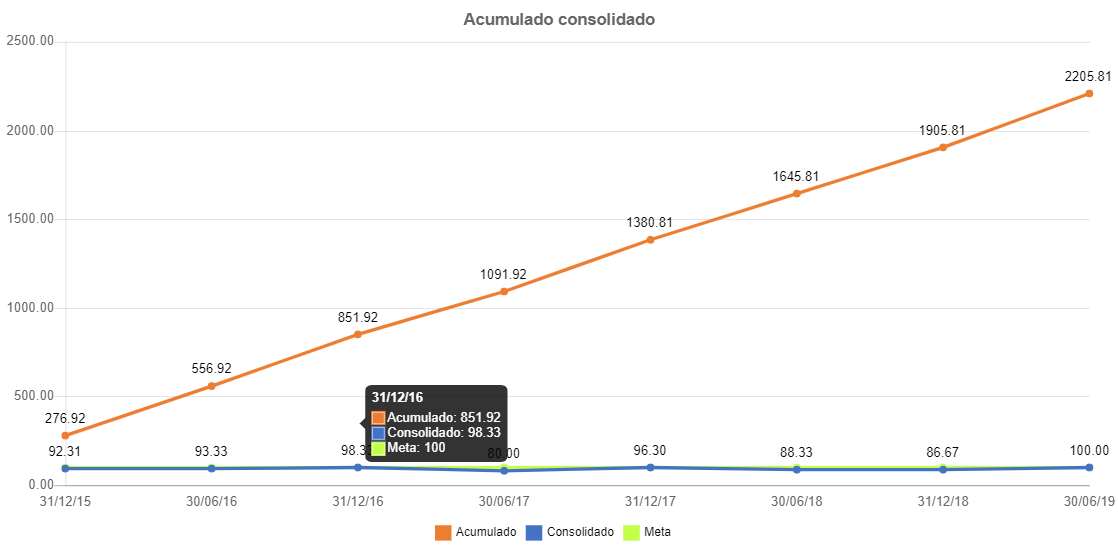 e. Resultado Acumulado: Esta gráfica suma los resultados consolidados del periodo anterior al siguiente, es muy práctico para indicadores de cantidad. Por ejem. si tienes un indicador de ventas en pesos y gráficas un periodo anual, puedes apreciar el incremento en ingresos totales al final del periodo. Puedes generar acumulados por variable o acumulado por serie.
e. Resultado Acumulado: Esta gráfica suma los resultados consolidados del periodo anterior al siguiente, es muy práctico para indicadores de cantidad. Por ejem. si tienes un indicador de ventas en pesos y gráficas un periodo anual, puedes apreciar el incremento en ingresos totales al final del periodo. Puedes generar acumulados por variable o acumulado por serie.3. Consulta los datos y los análisis que se ha realizado al indicador
%208.32.17%20a.%20m..png)
🔔 Ten en cuenta que si no se ha realizado el análisis de un indicador no se activa el link para abrir la oportunidad de mejora
También puedes calcular la suma o promedio acumulado de los datos de los indicadores. Para el resultado consolidado (suma o promedio acumulado) haz clic en el círculo que está encima de la tabla de datos Promedio acumulado, a continuación un ejemplo: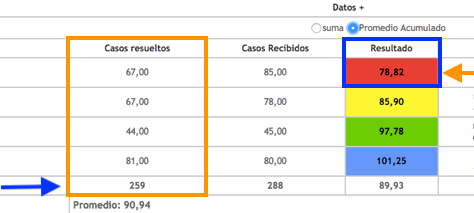
El Resultado para julio se calcula así:
(variable 1 / variable 2) * 100=Resultado
(67/85)*100=78,82
y el Resultado Acumulado es la suma de los resultados en cada período. Ejemplo para la variable Casos resueltos el acumulado sería (67+67+44+81) =259
%202-32-30%20p-%20m--png-1.png) Exportar Datos, al hacer clic en el link se abre un cuadro con el archivo de excel generado de excel, dar clic sobre éste para abrirlo.
Exportar Datos, al hacer clic en el link se abre un cuadro con el archivo de excel generado de excel, dar clic sobre éste para abrirlo.%2010.45.09%20p.%20m..png?width=274&name=Captura%20de%20pantalla%202019-08-16%20a%20la(s)%2010.45.09%20p.%20m..png)
%2010.49.03%20p.%20m.-1.png?width=403&height=235&name=Captura%20de%20pantalla%202019-08-16%20a%20la(s)%2010.49.03%20p.%20m.-1.png)