- Centro de ayuda de kawak®
- Configuración
- Personalización de la suite kawak®
-
Rutas de aprendizaje kawak®
-
Generalidades de la suite kawak®
-
API e integraciones
-
Actas e informes
-
Auditorías e inspecciones
-
Barra de menú
-
Configuración
-
Contexto de la organización
-
Encuestas
-
Equipos
-
flow
-
Gestión ambiental
-
Gestión documental
-
Indicadores
-
Mejoramiento continuo
-
Planeación
-
Proveedores
-
Riesgos
-
Salidas no conformes
-
Seguridad de la información
-
Seguridad y salud
-
Servicio al cliente
-
service
-
Talento humano
-
Servicio Matriz Legal SST
-
Información de producto
-
Información comercial
Crea campos adicionales a los formularios del software
¿Necesitas un campo adicional a los que trae KAWAK®? Agrega campos en los formularios de los módulos que están habilitados con esta funcionalidad.
Actualizado el 11 de julio de 2024 Tiempo estimado de lectura: 2 minutos
Ruta: Configuración + Campos adicionales
%207.23.42%20p.%20m..png)
- Selecciona el módulo al cual le vas a adicionar campos y en el campo opción se activarán los formularios que tienen la funcionalidad
- Ingresa el nombre del campo
- Marca si el campo a crear es de carácter Obligatorio
- Si el campo es para el módulo de PQRS se activará el check Mostrar en el formulario externo de PQRS para que configures únicamente los campos que necesitas que diligencien tus clientes o usuarios, que normalmente son diferentes a los que gestiona el personal de Servicio al cliente.
%208-00-09%20p-%20m--png.png?width=500&name=Captura%20de%20pantalla%202020-11-27%20a%20la(s)%208-00-09%20p-%20m--png.png)
- Selecciona de la lista el tipo de campo (Cascada, chequeo, lista de selección, selección excluyente, texto y texto grande) que deseas crear teniendo en cuenta que los campos son:
- Cascada: Son listas desplegables asociadas, ideales para crear categorías y subcategorías o Tipo / Subtipo.
Una vez seleccionas el campo Cascada y guardas sale esta pantalla para agregar los tipos y el orden de visualización:%208.18.52%20p.%20m.-1.png)
Al crear los nombres se activa otro link valores para crear los subtipos y al dar clic en este ves esta pantalla, haz clic en insertar valores para agregar los que requieras:%208.25.40%20p.%20m..png)
Cuando vas al módulo y allí al formulario donde adicionaste el campo lo ves así: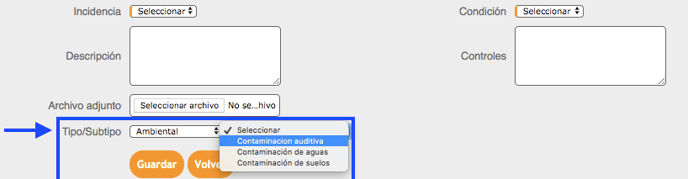
- Chequeo: ideal para campos de aprobación

- Imagen: útil para imágenes miniatura, ejemplo de los equipos de la empresa
- Lista de selección: Ideal para campos donde se requiere seleccionar un ítem desde una lista, cuando se selecciona este campo y guardas se activa el link valores así:
%208.03.09%20p.%20m..png)
al dar clic en Valores te muestra la siguiente pantalla, haz clic en insertar valores para agregar los que requieras en la lista así:%208.09.38%20p.%20m..png) Cuando vas al módulo y allí al formulario donde adicionaste el campo lo ves así:
Cuando vas al módulo y allí al formulario donde adicionaste el campo lo ves así:%208.13.36%20p.%20m..png)
- Selección excluyente: Ideal para campos donde se va a selecciona una u otra opción ejemplo: Aprobado Si o No
Cuando das clic en Guardar se activa el link Valores así:%207.51.14%20p.%20m..png) al dar clic en Valores te muestra la siguiente pantalla, haz clic en insertar valores para agregar los que requieras.
al dar clic en Valores te muestra la siguiente pantalla, haz clic en insertar valores para agregar los que requieras.%207.48.50%20p.%20m..png?width=433&name=Captura%20de%20pantalla%202019-08-05%20a%20la(s)%207.48.50%20p.%20m..png)
Cuando vas al módulo y allí al formulario donde adicionaste el campo lo ves así:%207.58.58%20p.%20m..png)
- Texto: Ideal para campos donde se ingresan datos cortos como, Nombre de quién solicita el permiso
%208.42.07%20p.%20m..png)
- Texto grande: Ideal para campos donde se necesiten descripciones, observaciones entre otros.
%208.41.43%20p.%20m..png)
- Cascada de tres niveles: Ideal para información que se requiere discriminar en varias categorías
Cuando das clic en Guardar se activa el link Valores así:%205-58-53%20p-%20m--png.png?width=600&name=Captura%20de%20pantalla%202020-11-27%20a%20la(s)%205-58-53%20p-%20m--png.png)
Al hacer clic en Valores se activan los tres niveles para ingreses la información como se ve en esta imagen: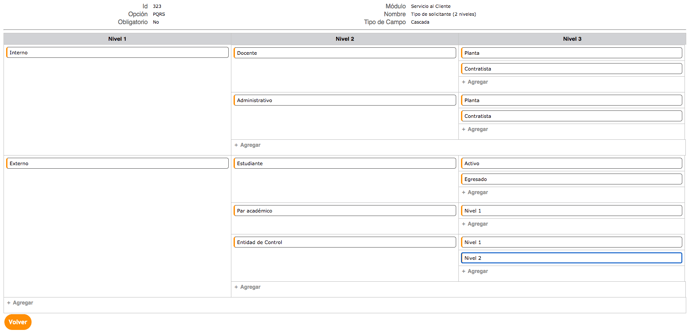
- Cascada: Son listas desplegables asociadas, ideales para crear categorías y subcategorías o Tipo / Subtipo.
☝🏽Recuerda siempre que crees un campo adicional luego ve al formulario
donde lo creaste para validar que quedó bien. Estos campos quedan al final en
Información Adicional