Ingresa la información más relevante de las personas que hacen parte de la organización y que cuentan con un usuario (usuario estándar o usuario nombrado) en KAWAK®.
Actualizado el 18 de abril de 2024 Tiempo estimado de lectura: 2 minutos
Ruta: Talento Humano + Hojas de vida
🔔 Recuerda, cuando se crean los usuarios desde Configuración, usuarios o si tienes la sincronización LDAP, las hojas de vida quedan creadas automáticamente con los siguientes datos: Número de identificación, Nombres, Apellidos, Cargo, Correo electrónico, Estado: Contratado y Vincular usuario: Id usuario creado.
1. En el campo Buscar Colaborador digita el nombre o la identificación del usuario al cual le vas a editar la hoja de vida.
%207.05.45%20p.%20m..png)
2. Haz clic en el segundo icono Editar hoja de vida, este Icono sólo será visible si cuentas con los permisos asignados desde la configuración del módulo o eres administrador del sistema.
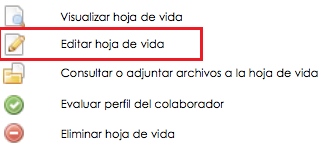
2. Diligencia los Datos generales del colaborador al cual le vas a crear la hoja de vida
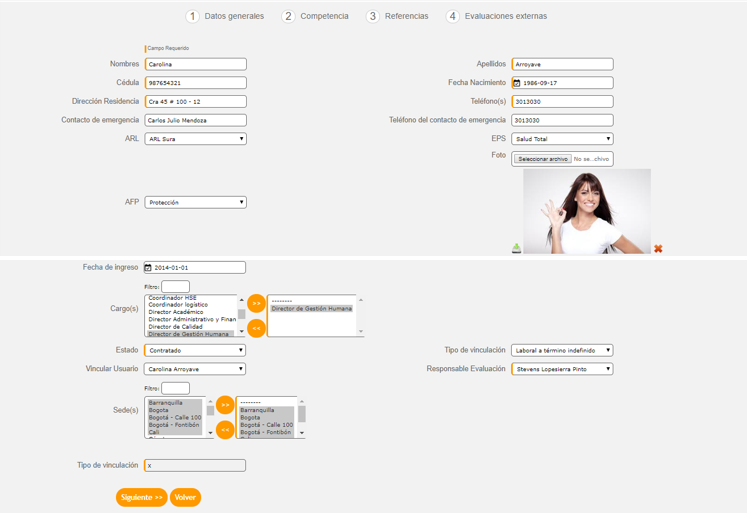
a. Diligencia los datos básicos: Fecha de nacimiento, Dirección residencia, Teléfonos, Contacto de emergencia y Teléfono de contacto de emergencia
b. Selecciona la ARL, AFP y EPS a la que está afiliado el colaborador, estos campos son parametrizables desde configuración, listas desplegables
c. Selecciona la Fecha de ingreso del colaborador a la compañía
e. Selecciona de la lista el(los) cargo(s) y agrégalo(s) haciendo clic en el botón >>
f. Escoge el Estado en que se encuentra la persona (Contratado, En proceso, Desvinculado) y selecciona que Tipo de vinculación (contrato) que tiene con la compañía. Ambos campos son parametrizables desde configuración, listas desplegables
👆Ten presente que el estado de la hoja de vida es independiente al que tiene el usuario, que se parametriza por Configuración + Usuarios cuando se pasa a inactivo.
g. Si deseas sube la foto en formato jpg o png haciendo clic en el botón Examinar. La foto debe tener unas dimensiones de 300x300 pixeles y puede tener Formato PNG, JPG, GIF
h. Vincula la hoja de vida al usuario del colaborador, seleccionalo en la lista. En esta lista salen todos los usuarios del software creados en configuración, usuarios
i. Selecciona de la lista el Usuario responsable de evaluar la hoja de vida del colaborador. Generalmente en este campo se escoge el Jefe Inmediato
j. Selecciona la sede (centro de trabajo) en la que se encuentra el colaborador
Si lo requieres puedes agregar Campos adicionales a este formulario desde Configuracion, Campos Adicionales
k. Para pasar a alimentar la información de otra sección haz clic sobre su nombre o en el botón Siguiente.
3. Diligencia las Competencias
a. Selecciona el nivel educativo del colaborador con su título, el año de graduación, la institución y si tienes un archivo de soporte cargarlo. Haz clic en el botón Guardar%207-05-19%20p-%20m--png.png?width=400&name=Captura%20de%20pantalla%202020-11-27%20a%20la(s)%207-05-19%20p-%20m--png.png)
c. Selecciona el programa de formación, el año, la duración, el Tipo y si tienes un archivo de soporte cargalo. Haz clic en el botón Agregar%207-05-29%20p-%20m--png.png?width=400&name=Captura%20de%20pantalla%202020-11-27%20a%20la(s)%207-05-29%20p-%20m--png.png)
e. Selecciona las habilidades que posee el colaborador. Haz clic en el botón Agregar
g. Adiciona la experiencia diligenciando los campos de cargo, duración y empresa. Haz clic en el botón Agregar
La información de los campos Nivel educativo, Programa de formación y Habilidad se alimentan desde los perfiles de cargo, botón Modificar lista
Sin embargo los campos Título, Programa de Formación y Habilidad tienen un campo en blanco al lado que te permite adicionar nuevos items, solo debes redactar el nuevo item y dar clic en crear.
e. Para pasar a alimentar la información de otra sección haz clic sobre su nombre o en el botón Siguiente.
4. Diligencia las Referencias
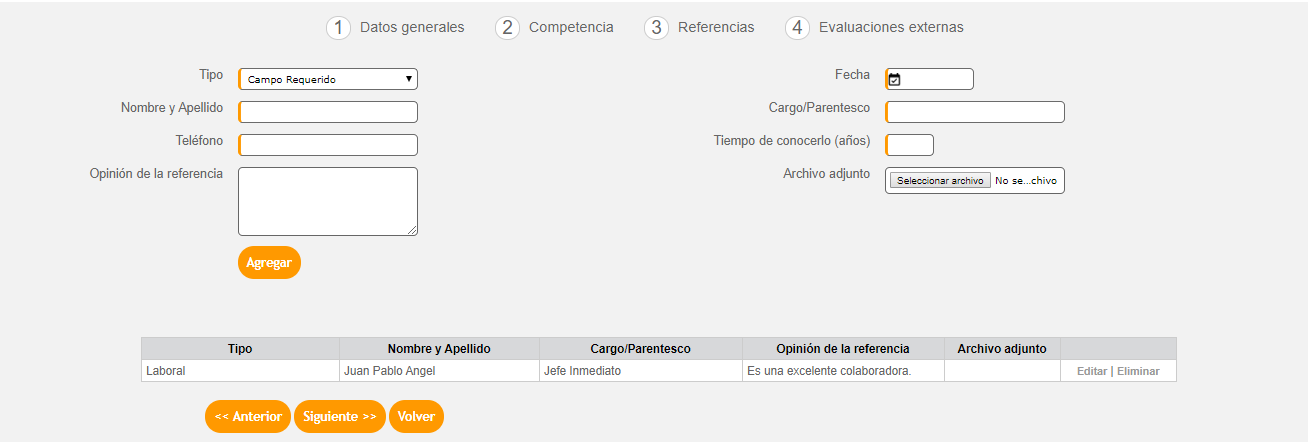
a. Selecciona de la lista el tipo de referencia del colaborador, familiar, laboral y personal
b. Selecciona la Fecha en que se emitió la referencia haciendo clic en el calendario
c. Diligencia los campos: Nombre y apellido, Cargo/parentesco, Teléfono, Tiempo de conocerlo y Opinión de la referencia
d. Si lo requieres puedes adjuntar un archivo haciendo clic en el botón Seleccionar archivo
e. Haz clic en el botón Agregar. Todas las referencias quedarán en la grilla de datos en la parte inferior
f. Para pasar a alimentar la información de otra sección haz clic sobre su nombre o en el botón Siguiente.
5. Diligencia las Evaluaciones Externas
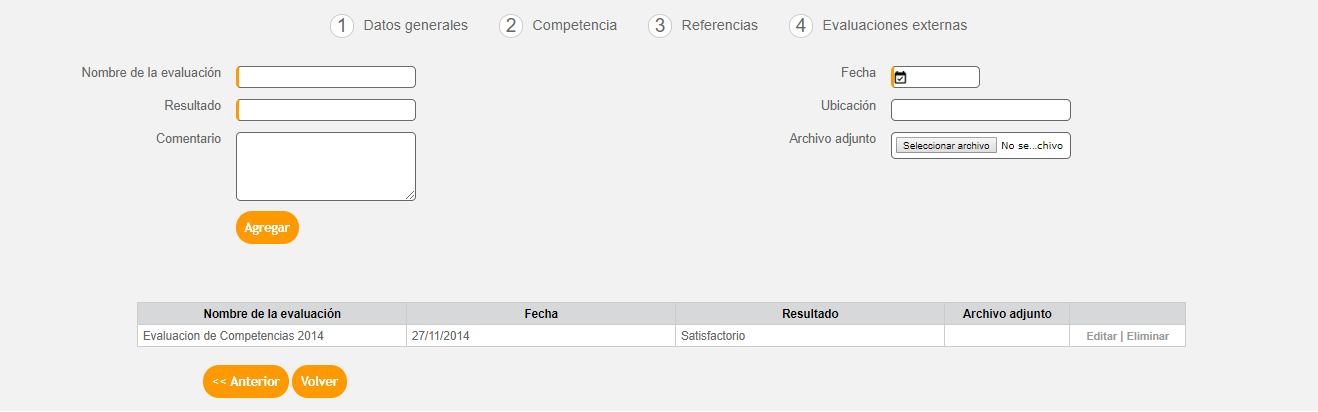
a) Diligencia el Nombre de la evaluación que se haya realizado o aplicado al colaborador previa a la adquisición de KAWAK®
b) Selecciona la fecha en que se realizó la evaluación haciendo clic en el calendario
c) Diligencia el valor del Resultado obtenido y la Ubicación física (archivo general, A-Z etc) de la evaluación
d) Si deseas puedes escanear la evaluación y subirla haciendo clic en el botón Seleccionar archivo
e) Adiciona algún Comentario si lo requieres
f) Haz clic en el botón Agregar. Todas las evaluaciones se listan en la grilla de datos en la parte inferior
Ten en cuenta:
- Cuando se realizan actualizaciones es decir modificaciones de la hoja de vida, a los usuarios administradores del módulo les llega una notificación con el asunto: Actualización hoja de vida y en el contenido lista los cambios realizados a la misma.
Ya estás listo para cargar documentación a las hojas de vida de los colaboradores de
la empresa, haz clic aquí 👈🏼 y generar reportes con la información de la hoja de vida,
haz clic aquí👈🏼