Te mostraremos como alimentar las variables de un indicador y cómo agregar comentarios a cada variable y también aprenderás a exportar los datos alimentados en las variables.
Tiempo estimado de lectura: 3 minutos
🔔 Esta opción sólo aplica para el responsable de alimentar las variables y para usuarios administradores.
Existen dos formas para que ingreses a alimentar las variables de tus indicadores, a continuación te las explicamos:
A. Alimenta las variables de tus indicadores desde Mis pendientes
Ruta: Indicadores + Home o página de inicio
%206.14.40%20p.%20m..png)
- Ve a mis pendientes y ubica Indicadores haz clic en el número que sale a la derecha
- Busca el indicador y haz clic encima de este y te llevará directamente a la ficha técnica del indicador para que alimentes sus variables.
B. Alimenta las variables de tus indicadores desde Gestión de indicadores
Ruta: Indicadores + Gestión de indicadores + Botón Alimentar
A continuación describimos las dos formas que tienes para alimentar las variables de tu indicador:
1. Alimentación manual, En la tabla inferior, cuando aún no se ha registrado un valor, verás una guión (-). Haz doble clic sobre el guión e ingresa el valor que deseas y presiona Enter para guardarlo. Si tus indicadores son de precisión puedes ingresar los decimales que requieras. Ejemplo: 0.0001 ❗Ten en cuenta que se usa punto para ingresar estos datos.
Si el valor no aplica en ese periodo, marca la casilla No aplica 👉
y presiona Enter. Cuando marcas No aplica, no afecta el cálculo de los resultados del indicador.
❗Recuerda, si una variable del indicador se comparte con otro indicador al alimentarla el indicador con los que se comparte la variable quedarán como parcialmente alimentada.
 👈 Para dejar un comentario adicional sobre el dato ingresado, haz doble clic en el ícono del clip que sale al lado del valor que acabas de ingresar. agrega el comentarios y presiona Enter. El comentario puede ser de gran utilidad para el responsable del indicador, quien es el que realiza análisis del indicador.
👈 Para dejar un comentario adicional sobre el dato ingresado, haz doble clic en el ícono del clip que sale al lado del valor que acabas de ingresar. agrega el comentarios y presiona Enter. El comentario puede ser de gran utilidad para el responsable del indicador, quien es el que realiza análisis del indicador.
Si necesitas eliminar el valor ingresado al indicador puedes hacer directamente doble clic en el valor actual, digitar el nuevo valor y presionar Enter o dar clic en el icono del clip 📎 y ahí dar clic en Eliminar valor 👉
2. Alimentación masiva, esta opción te permite importar masivamente los datos de las variables del indicador de los periodos que requieras (cargue masivo de información). También te permite cargar metas parciales para varios períodos desde un archivo CSV. Al dar clic en Alimentación masiva verás esta pantalla: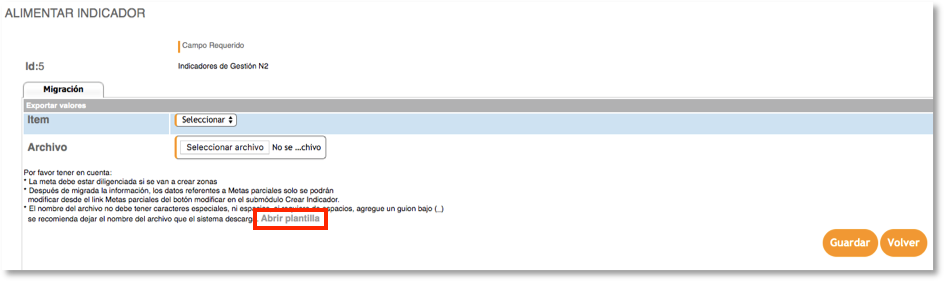
- Haz clic en el link Abrir plantilla
- Diligencia los datos: fecha, valores de cada variable (si en un período no aplica coloca las letras NA, así no se afectará el resultado del indicador) y si es para metas parciales diligencia Meta parcial, zonas y meta.

- Guarda el archivo en tu equipo en formato *CSV(delimitado por comas), el nombre del archivo no debe ser un número, ni debe llevar espacios.
- Haz clic en el botón Seleccionar archivo y ubica el archivo guardado en tu equipo, adjúntalo
- Haz clic en el botón Guardar
*Cómo preparar un archivo CSV
- En un archivo de Excel ingresa en la primera columna el nombre fecha, y en las columnas siguientes escribe el símbolo de cada variable, si es para meta parciales diligencia Meta parcial, zonas y meta. Las fechas siempre deben estar en formato dd-mm-aaaa, sigue estos pasos en Excel para parametrizar el formato:
- Haz clic derecho en la columna donde va la fecha y en la lista selecciona la opción Formato de Celdas
- Luego ve a la pestaña Número y seleccione la opción Fecha
- Busca el formato requerido: dd-mm-aaaa
- Haz clic en el botón Aceptar
- Guarda el archivo como CSV (delimitado por comas)
C. Exporta los datos de las variables alimentadas
Para Exportar datos de los valores alimentados a las variables del indicador, haz clic en el link:
%204.33.48%20p.%20m..png)
- abrirá un cuadro con el archivo generado de excel, da clic sobre éste para abrirlo.
%2010.45.09%20p.%20m..png?width=274&name=Captura%20de%20pantalla%202019-08-16%20a%20la(s)%2010.45.09%20p.%20m..png)
%2010.49.03%20p.%20m.-1.png?width=331&name=Captura%20de%20pantalla%202019-08-16%20a%20la(s)%2010.49.03%20p.%20m.-1.png)
Si eres el responsable del indicador ya estas listo para realizar el Análisis del indicador, haz clic aquí 👈🏽