Una vez has creado el documento con sus datos básicos el paso a seguir es crear el contenido, aquí te explicamos como cargar un documento previamente creado en un editor de texto (Word, Excel) y su PDF.
Tiempo estimado de lectura: 2 minutos
🔔 Previamente a este paso es necesario crear los datos básico del documento
Ruta: Gestión Documental + Listado único de documentos
- Haz clic en el botón: En proceso y en la tabla de datos busca el documento al que vas a subir el archivo, haz clic en
%208-11-02%20p-%20m--png.png) y selecciona Diseñar contenido.
y selecciona Diseñar contenido.
Al hacer clic en este botón, el sistema mostrará el siguiente formulario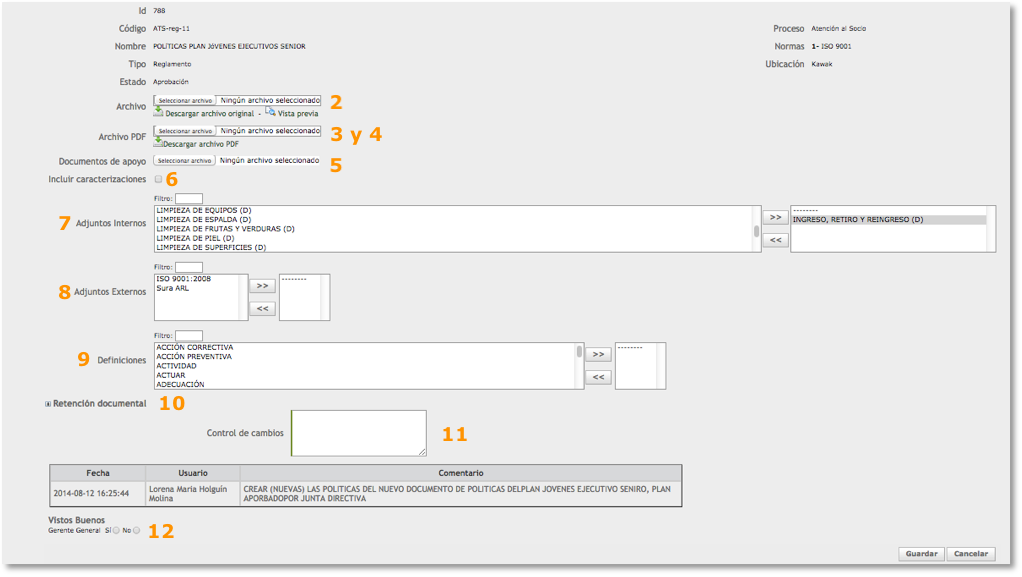
- Haz clic en el botón Seleccionar archivo , ubica el archivo en la computadora y adjuntarlo (debe ser un archivo en Word o Excel)
- Haz clic en el botón Seleccionar archivo PDF , ubica el archivo en la computadora y adjuntarlo (debe ser un archivo en pdf)
- Para visualizar que el documento haya subido correctamente haz clic en el enlace
 y para descargar el documento clic en el enlace
y para descargar el documento clic en el enlace
❗cuando en la fase de elaboración, revisión o aprobación del documento, el responsable de dicha fase, reemplace los archivos, el sistema enviará una notificación al creador del documento en la que se indica la fase en la que se realizó el cambio de archivos, y, estos irán adjuntos en el correo de notificación.Si el usuario responsable de la fase documental (elaboración, revisión, aprobación) no hace cambio de archivos el sistema no envía este correo

- Si requieres que los responsables de revisión tengan en cuenta otros documentos cargarlos en el campo documentos de apoyo . Ten en cuenta que cuando se implementa el documento los documentos de apoyo desaparecen.
- Si necesitas visualizar las caracterizaciones en el documento que estás creando, haz clic en el enlace Incluir caracterizaciones . Un ejemplo de un documento donde se incluye la caracterización es en el manual de calidad.
- Adjunta el documento interno (aquí aparecen los documentos que se encuentran implementados en el listado único de documentos), haz clic sobre el documento y luego en la flecha >> para pasarlos al cuadro de la derecha
- Adjunta los documentos externos, haz clic sobre el documento y luego en la flecha >> para pasarlos al cuadro de la derecha
- Si requieres agregar definiciones o términos al documento; estas debieron haber sido parametrizadas a través de la opción Configuración, definiciones
- Si en la configuración del documento dejaste activo el campo "Mostrar campos de retención en documentos" se activará el título colapsable Retención documental, haz clic en este y diligencia los siguientes campos:
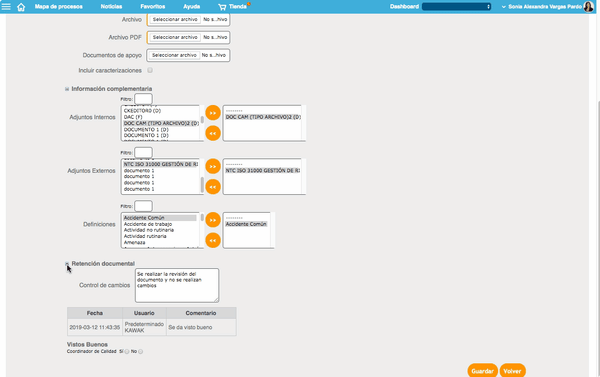
Almacenamiento y preservación , diligencia donde y como se almacenará el documento.Ejemplo: Dónde: Cajas de cartón y carpetas de dos tapas, Cómo: Vertical u horizontalmente
Protección , selecciona el o los usuarios responsables de la protección del documento y
diligencia cómo se llevará a cabo esta protección. Ejemplo:
Si se tiene el documento en físico, la protección puede ser digitalizada y si el documento se tiene solo en el software, la protección se convertirá en una copia de seguridad de la base de datos.
Recuperación , diligencie como se puede recuperar el documento. Ejemplo:
La forma de recuperar es buscar los archivos escaneados por nombre, fecha, etc.
Conservación diligencia el tiempo de tiempo de conservación. Ejemplo:
Un año, dos años o según lo que la compañía disponga o la legislación relativa al tipo de documento.
Disposición , describe cómo será la disposición final del documento y selecciona el o los usuarios responsables de esta. Ejemplo:
Si el documento se lleva en físico, la disposición final será documentos obsoletos, archivo muerto, destrucción o reciclaje.
11. Completa el control de cambios . Recuerda que este campo es obligatorio si lo parametrizaste así en la opción Configuración del documento
12. Haz clic en el círculo para dar el visto bueno de elaboración
%201.26.06%20p.%20m..png)
13. Haz clic en el botón Guardar
Para crear el contenido de un documento tipo editor de texto haz clic aquí 👈
Particularidades:
- Un documento solo cambiará de estado cuando todos los responsables den el visto bueno . Es necesario que se suba tanto el archivo en Word o Excel y el PDF.
- Los responsables de la revisión y la aprobación del documento deben ingresar al documento por el botón Diseñar Contenido, revisar y si todos están bien, dar el visto bueno para que pase al siguiente estado .
- Si en la revisión o aprobación el responsable marca la opción NO en vistos buenos, el documento se devolverá al estado de elaboración y comenzará nuevamente el ciclo de aprobación.
- En la sección Información complementaria, Agrega palabras claves a tu documentación, el buscador responderá a estas palabras claves o etiquetas permitiendo encontrar de forma fácil y ágil los documentos.