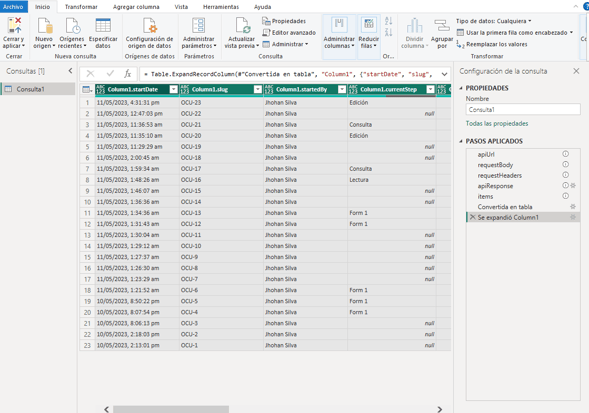-
Rutas de aprendizaje kawak®
-
Generalidades de la suite kawak®
-
API e integraciones
-
Actas e informes
-
Auditorías e inspecciones
-
Barra de menú
-
Configuración
-
Contexto de la organización
-
Encuestas
-
Equipos
-
flow
-
Gestión ambiental
-
Gestión documental
-
Indicadores
-
Mejoramiento continuo
-
Planeación
-
Proveedores
-
Riesgos
-
Salidas no conformes
-
Seguridad de la información
-
Seguridad y salud
-
Servicio al cliente
-
service
-
Talento humano
-
Servicio Matriz Legal SST
-
Información de producto
-
Información comercial
Cómo llevar tus reportes de indicadores de kawak® a Power BI
El endpoint en la API de kawak te permite hacer la consulta por: periodicidad, fecha corte (la fecha del corte del periodo), sede, proceso. Mostrando un indicador por registro junto al periodo que coincida con la fecha de corte.
🔔 Recuerda el uso de la API de kawak® tiene un costo por su servicio mensual, haz clic en más información ⬅️
Actualizado el 16 de junio de 2023 Tiempo estimado de lectura: 1 minuto
Este endpoint también te permite consultar otros campos adicionales de los indicadores, iniciemos:
1. En la aplicación de Power Bi Desktop busca la opción “Obtener datos” en la vista principal
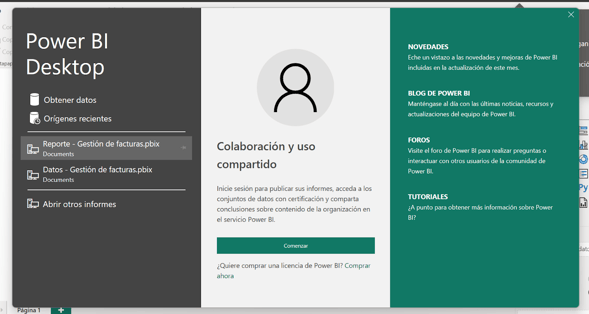
2. Luego, busca la opción “Consulta en blanco” de los tipos de orígenes de datos
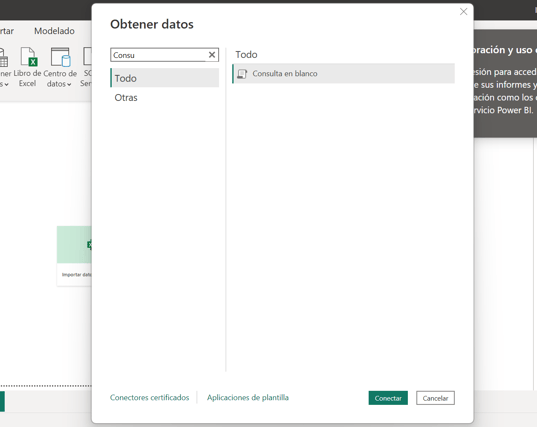
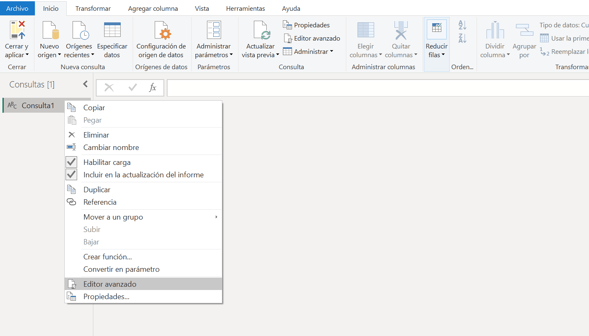
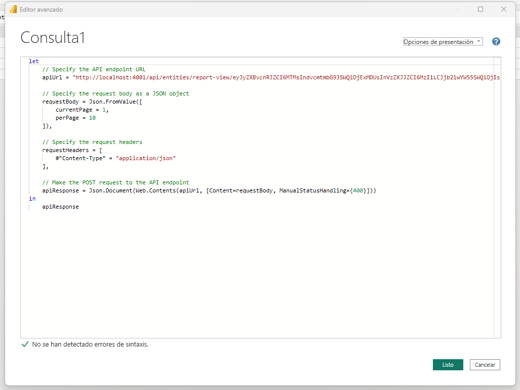
5. Luego del paso anterior vas a tener procesada la consulta de datos con el API de kawak y los datos conectados con Power Bi.
Para lograr visualizar estos datos, ve a la propiedad “mesages” luego a “Data” y da click en “List”.
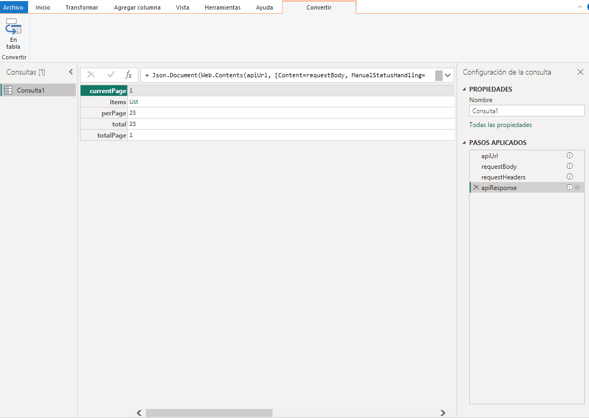
6. Ahora podemos ver la lista de elementos que recibimos en nuestra consulta. Luego en la parte superior izquierda ubica la opción “A la tabla” para lograr visualizar los datos de forma correcta.
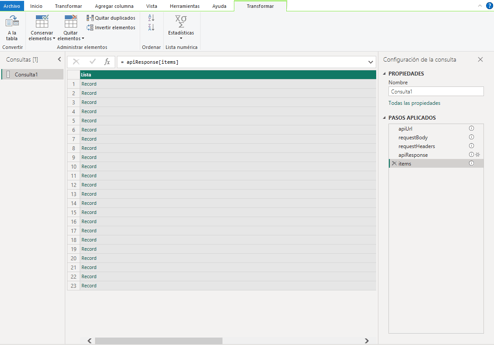
7. En la siguiente ventana de configuración, procede a “Aceptar” la configuración por defecto.
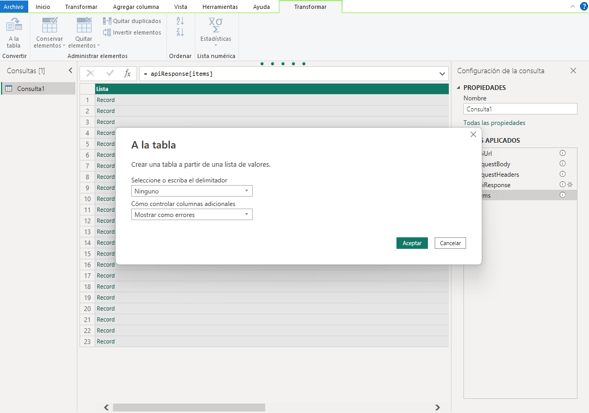
8. Una vez puedas ver los datos en la tabla, ubica la primera columna llamada “Column1” y en el botón ubicado al final selecciona los campos que quieres visualizar en la tabla. Puedes seleccionarlos todos.
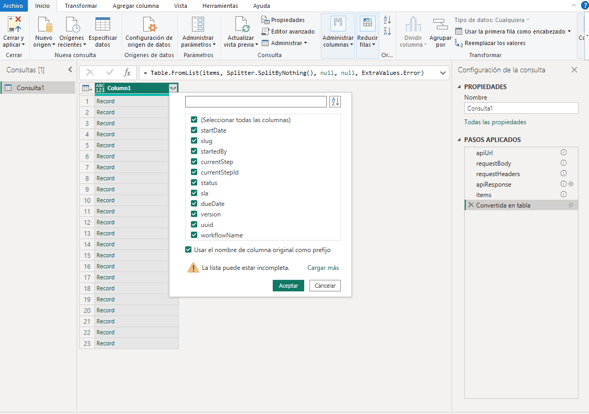
9. Y finalmente, puedes tener configurado nuestro origen de datos y visualizar los datos que llegan en nuestra conexión con kawak®.