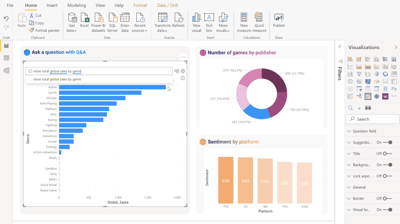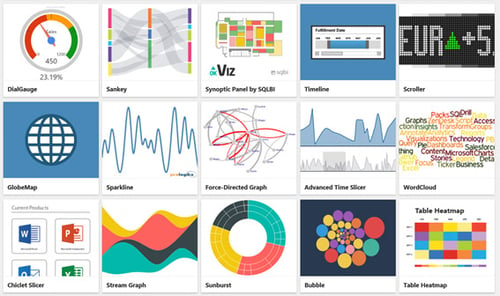- Centro de ayuda de kawak®
- flow
- Reporte de flujos
-
Rutas de aprendizaje kawak®
-
Generalidades de la suite kawak®
-
API e integraciones
-
Actas e informes
-
Auditorías e inspecciones
-
Barra de menú
-
Configuración
-
Contexto de la organización
-
Encuestas
-
Equipos
-
flow
-
Gestión ambiental
-
Gestión documental
-
Indicadores
-
Mejoramiento continuo
-
Planeación
-
Proveedores
-
Riesgos
-
Salidas no conformes
-
Seguridad de la información
-
Seguridad y salud
-
Servicio al cliente
-
service
-
Talento humano
-
Servicio Matriz Legal SST
-
Información de producto
-
Información comercial
Cómo llevar tus reportes de flow a PowerBI
Sigue estos simples pasos e inicia a disfrutar de esta API de flow
Tiempo estimado de lectura: 1 minuto
🔔 Previo a iniciar con estas instrucciones crea y guarda un reporte del flujo que necesitas conectar con Power Bi, en el flujo > Reportes.
1. En flow ingresa por la Galería al flujo y una vez lo ubiques haz clic desde los tres puntos a los Reportes
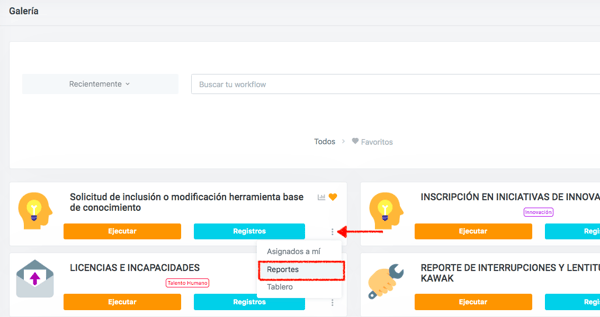
2. Ingresa al grid haciendo clic en la cuadrícula que sale en la parte superior derecha

3. Frente al reporte guardado te sale el icono de copiar, haz clic y copia la URL del reporte que quieres visualizar en Power Bi
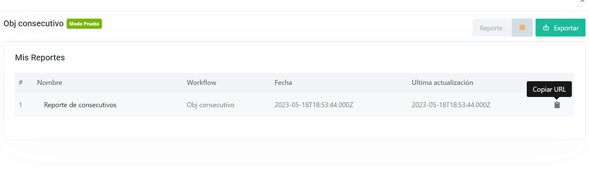 2. En la aplicación de Power Bi Desktop busca la opción “Obtener datos” en la vista principal
2. En la aplicación de Power Bi Desktop busca la opción “Obtener datos” en la vista principal
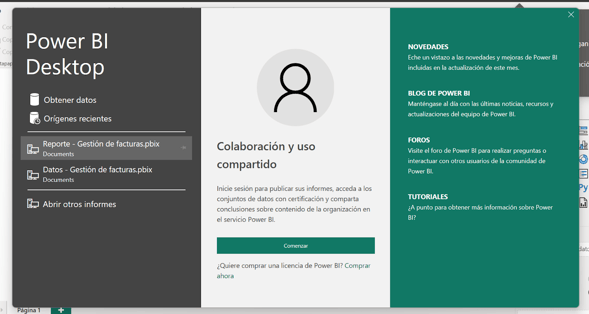
3. Luego, busca la opción “Consulta en blanco” de los tipos de orígenes de datos
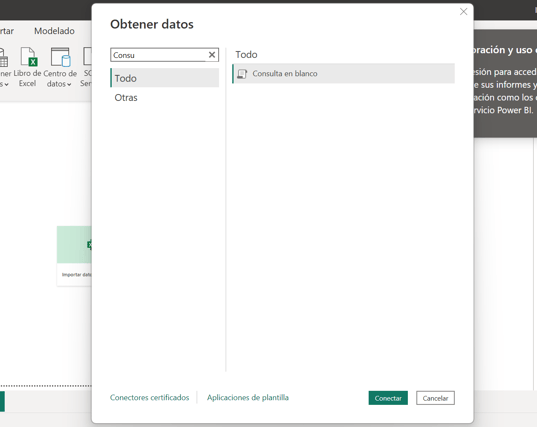
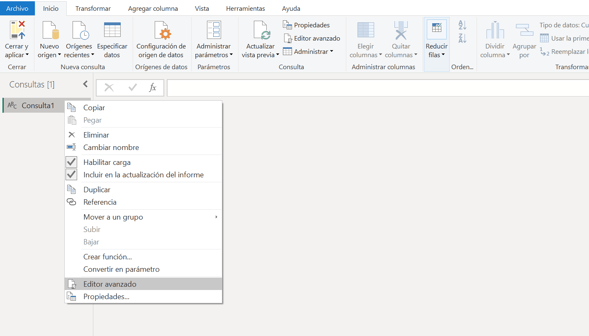
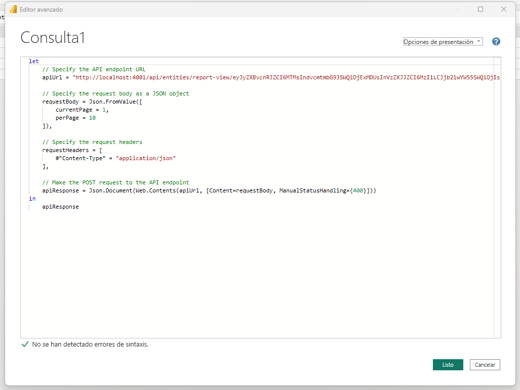
6. Luego del paso anterior vas a tener procesada la consulta de datos con el API de kflow y los datos conectados con Power Bi.
Para lograr visualizar estos datos, ve a la propiedad “ítems” y da click en “List”.
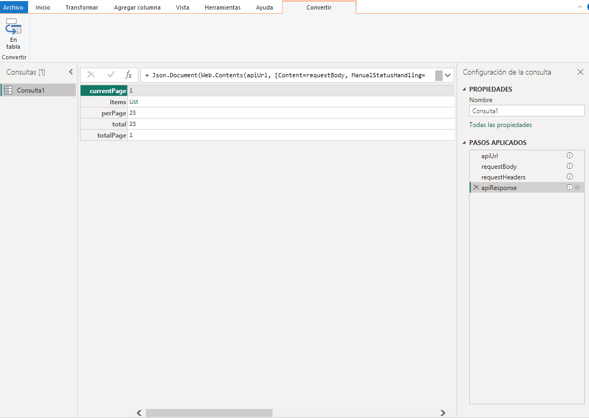
7. Ahora podemos ver la lista de elementos que recibimos en nuestra consulta. Luego en la parte superior izquierda ubica la opción “A la tabla” para lograr visualizar los datos de forma correcta.
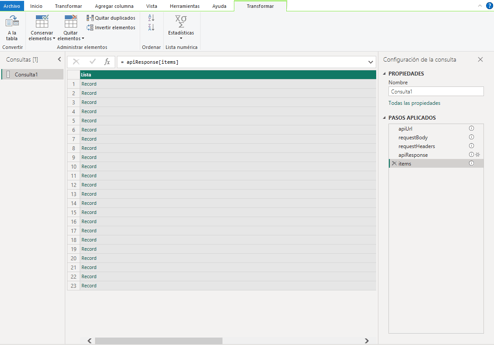
8. En la siguiente ventana de configuración, procede a “Aceptar” la configuración por defecto.
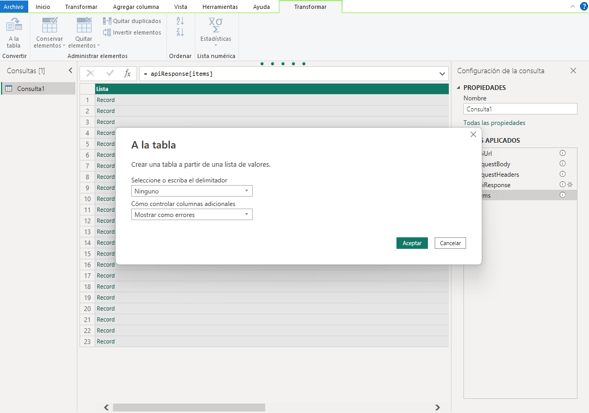
9. Una vez puedas ver los datos en la tabla, ubica la primera columna llamada “Column1” y en el botón ubicado al final selecciona los campos que quieres visualizar en la tabla. Puedes seleccionarlos todos.
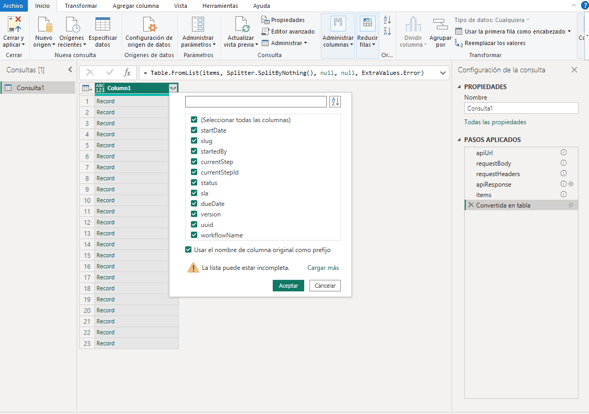
10. Y finalmente, puedes tener configurado nuestro origen de datos y visualizar los datos que llegan en nuestra conexión con flow.
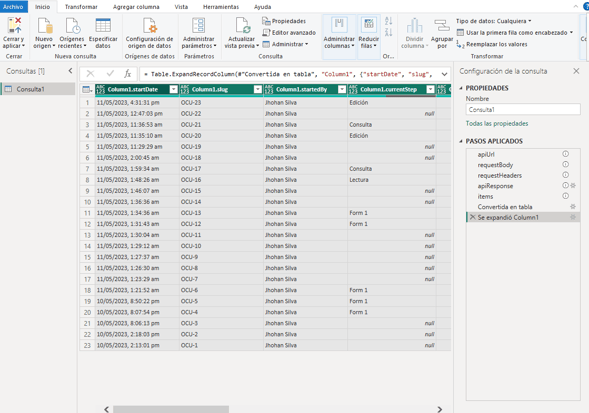
Configura todos los gráficos y dashboards que desees en Power BI con los datos capturados en flow: