- Centro de ayuda de kawak®
- Configuración
- Correo y notificaciones
-
Rutas de aprendizaje kawak®
-
Generalidades de la suite kawak®
-
API e integraciones
-
Actas e informes
-
Auditorías e inspecciones
-
Barra de menú
-
Configuración
-
Contexto de la organización
-
Encuestas
-
Equipos
-
flow
-
Gestión ambiental
-
Gestión documental
-
Indicadores
-
Mejoramiento continuo
-
Planeación
-
Proveedores
-
Riesgos
-
Salidas no conformes
-
Seguridad de la información
-
Seguridad y salud
-
Servicio al cliente
-
service
-
Talento humano
-
Servicio Matriz Legal SST
-
Información de producto
-
Información comercial
Configura el servidor de correo en kawak®
Establece la configuración del servidor de correo saliente desde el cual se enviarán las notificaciones del software a los usuarios del sistema. Te recomendamos que el personal técnico de sistemas de la empresa suministre y configure los datos.
Tiempo estimado de lectura: 2 minutos
⚠️ Esta opción no aplica para clientes nuevos, ya que ahora no se maneja de esta forma.
Ruta: Configuración + Servidor de correo
A. Cómo configurar el servidor de correo
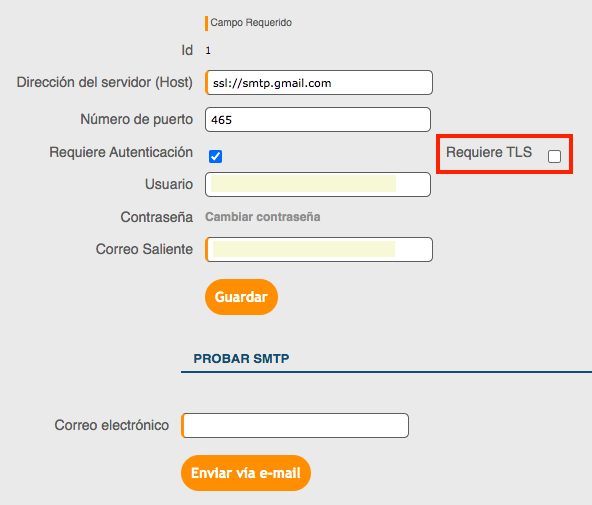
- Ingresa la dirección del Servidor (Host)
- Escribe el Número de puerto
- Requiere autenticación, activa la casilla correspondiente y se activarán dos campos: Usuario y Contraseña. Ten en cuenta lo que se describe a continuación para poder generar la Contraseña
Debido a los cambios de políticas de Google el ajuste de acceso de aplicaciones menos seguras ya no está disponible. Para poder usar cuentas de correo Google Gmail ya sean públicas o de G Suite/Google Workspace (antes Google Apps) es necesario:
-
Activar la autenticación o verificación en dos pasos para la cuenta de correo que se desee usar en kawak®. Esto se debe hacer siguiendo los pasos de la siguiente página web: https://support.google.com/accounts/answer/185839
-
Generar una contraseña de aplicación en google siguiendo los pasos de la siguiente página Web: https://support.google.com/accounts/answer/185833
-
Usar la contraseña generada en kawak® en lugar de la contraseña normal de la cuenta de correo así:
 Ingresa a tu Cuenta y ve a Seguridad, ahora selecciona Contraseñas de aplicaciones.
Ingresa a tu Cuenta y ve a Seguridad, ahora selecciona Contraseñas de aplicaciones.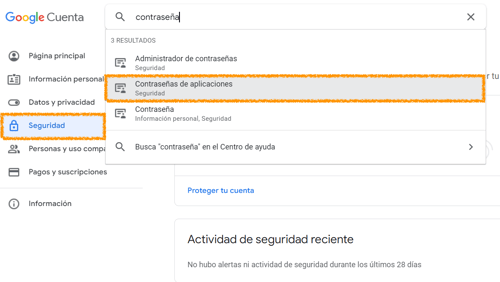
 en Contraseñas de aplicaciones haz clic en la lista Seleccionar app y escoge Otra:
en Contraseñas de aplicaciones haz clic en la lista Seleccionar app y escoge Otra: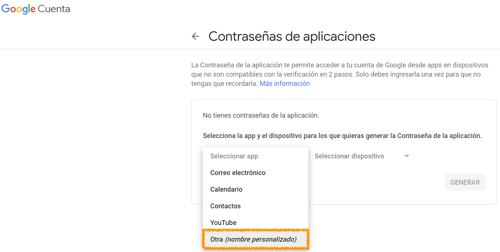
 nombra la aplicación como kawak y haz clic en Generar.
nombra la aplicación como kawak y haz clic en Generar.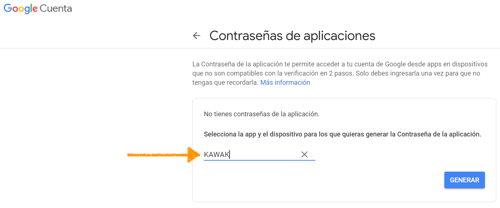
 Listo ya se generó la Contraseña, copiala y pegala en el campo Contraseña de la opción Servidor de correo en kawak®.
Listo ya se generó la Contraseña, copiala y pegala en el campo Contraseña de la opción Servidor de correo en kawak®.
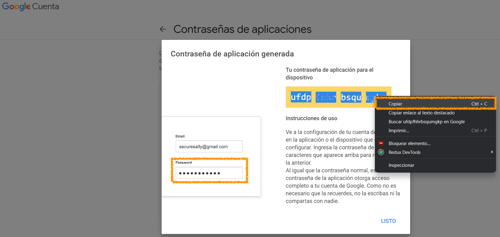
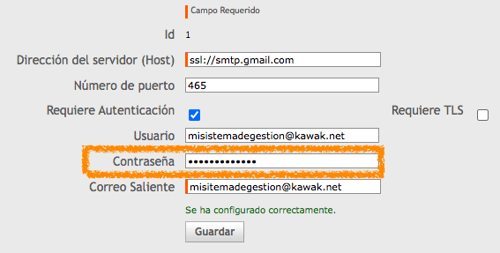
-
- Si usas Microsoft genera una contraseña de aplicación así 👇Si al seguir los pasos descritos en el video no te funciona, revisa con el área de TI de tu organización, esto se puede deber a temas de seguridad, en muchos casos TI configura que no se pueda crear una contraseña de aplicación.
- Marca si requieres TLS - Protocolo de seguridad de comunicación, el cual se usa principalmente con correos de office 365
- Especifica la dirección de correo saliente. Esta dirección será la remitente de todos los correos enviados desde la aplicación.
- Haz clic en el botón Guardar
Una vez realizados los pasos anteriores las notificaciones de kawak® se enviarán a través del Correo Saliente elegido.
🔔 Si se presentan problemas con cuentas de Outlook/Office 365 prueba a usar el método de creación de contraseña de aplicación, el cual se describe en la siguiente página web, haz clic aquí 👈
2. Prueba SMTP
Para probar la configuración del servidor, diligencia en el campo Correo electrónico la dirección de tu correo personal o laboral y haz clic en el botón Enviar vía e-mail. Si el mail llega a tu bandeja de entrada con la plantilla de correo parametrizada previamente, la configuración fue exitosa!!
Si el mensaje llegó a la bandeja de correo no deseado, comunícate con el administrador de correo de tu organización para que la dirección de Correo Saliente sea incluida en la lista de remitentes seguros.