Una vez ingresados los datos generales del indicador puedes pasar a crear las variables para con estas realizar la fórmula.
Tiempo estimado de lectura: 3 minutos
🔔 Esta opción sólo esta disponible para quienes tengan permiso de creación de variables y usuarios administradores y previamente debes haber creado los Datos generales del indicador.
Paso 2. Cómo crear la Fórmula y variables del indicador
Para crear la fórmula del indicador previamente vas a crear sus variables. kawak® te permite crear variables tipo serie única si quieres ver un dato general y tipo multiserie si necesitas ver el dato más desglosado. A continuación se explica como crear cada una de estas variables.
A. Creación variables tipo Serie única
Ingresa a la opción Fórmula y variables 👇%203-42-55%20p-%20m--png.png?width=500&name=Captura%20de%20pantalla%202022-09-12%20a%20la(s)%203-42-55%20p-%20m--png.png)
1. Selecciona el tipo de variable, vamos a iniciar con variables tipo Serie única
2. Marca si es una nueva variable y una existente en caso de que sea un existente se activa una lista para que la selecciones. Al marcar nueva variable se activan estos campos:%2010.29.35%20a.%20m..png?width=600&name=Captura%20de%20pantalla%202019-10-03%20a%20la(s)%2010.29.35%20a.%20m..png)
❗Ten presente no compartir variables si los indicadores no manejan la misma periodicidad.
3. Digita el nombre de la variable
d. Ingresa un símbolo para la variable, una buena práctica es con las iniciales del nombre de la variable, como se ve en la imagen (🚫 NO usar símbolos aritméticos, matemáticos o caracteres especiales como grados centígrados, numeral #, las tildes, comillas sencillas " o dobles, entre otros y no dejar espacios). Este símbolo es importante ya que luego lo usarás para crear la fórmula del indicador. Si el símbolo asignado a la variable no se ha usado saldrá un visto ✔️, si ya existe una ❌ por lo que deberás ingresar otra combinación de símbolo no existente.
4. En el campo tipo te muestra el nombre del tipo de variable que estás creando
5. Definiciones: Ingresa una descripción de la variable que te permita entender su uso
6. Digita el símbolo de la unidad de medida de la variable. Ejemplo: %, #, gr.
7. *Código de integración con Webservice, este campo es sólo si tienes una integración de kawak®
8. Haz clic en el botón Guardar para terminar con la creación de variable la cual queda almacenada en la grilla inferior.
🔔 Puedes modificar, eliminar o desasociar las variable serie única y multiserie del indicador. Si eliminas la variable de un indicador se desvincula de todos los indicadores en los que esté asociada por lo cual es algo que no te puedes tomar a la ligera, antes de realizarlo te sugerimos consultarlo con un especialista kawak® agendando una reunión aquí 👈
B. Creación variables tipo Multiserie
1. Selecciona el tipo de variable Multiserie
2. En estas variables se activa el campo ¿Cómo deseas calcular el resultado?%2011.11.05%20a.%20m..png?width=600&name=Captura%20de%20pantalla%202019-10-03%20a%20la(s)%2011.11.05%20a.%20m..png) Selecciona la opción que apoye los resultados que busca obtener con el indicador.
Selecciona la opción que apoye los resultados que busca obtener con el indicador.
3. Asigna el nombre de la variable, símbolo, descripción, unidad de medida y código de integración teniendo en cuenta los comentarios que se agregaron en la creación de variables tipo serie única, ya que es igual.
4. Al Guardar la variable queda almacena en la grilla inferior y se debe pasar a crear los ítems de la variable
%2010-41-01%20a-%20m--png.png)
5. Ubica la variable a la que le vas a crear los ítems/serie y haz clic en Lista, se activará esta pantalla
6. Asigna el nombre a la lista
7. Marca el tipo de ítem que va a asociarse a la lista, puedes escoger las que ya vienen precargadas con información del software como son: usuarios, cargos y centros de trabajo, si vas a ingresar nueva información selecciona Solo texto.
8. Si marcaste el ítem: usuarios, cargos o centros de trabajo búscalos en la lista y adiciónalos haciendo clic en el link %202.15.10%20p.%20m.-1.png) , como se muestra en esta imagen:
, como se muestra en esta imagen:%2011.32.48%20a.%20m.-1.png?width=450&name=Captura%20de%20pantalla%202019-10-03%20a%20la(s)%2011.32.48%20a.%20m.-1.png)
9. Si marcaste el ítem Solo texto, haz clic en el link Agregar serie y adiciónalos uno a uno,
como se ve en esta imagen: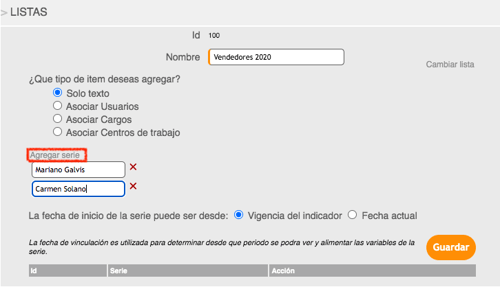 Para eliminar algún ítem/serie de la lista haz clic en la ❌
Para eliminar algún ítem/serie de la lista haz clic en la ❌
10. Da clic en Guardar y los datos van quedando en la grilla inferior. Esta lista automáticamente queda asignada a las demás variables que se le hayas creado al indicador.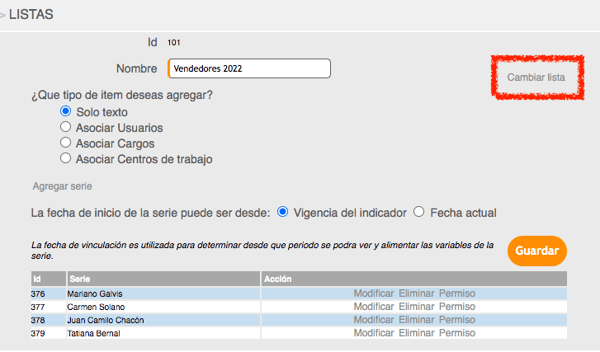
11. Si requieres que cada ítem de la serie lo alimente un usuario diferente haz clic en el link Permiso que se encuentra en la columna Acción y selecciona de la lista al responsable de alimentar el ítem/serie y haz clic en el botón Guardar. Cada responsable sólo verá las series que tiene asignadas para alimentar.
%2011.45.46%20a.%20m..png?width=500&name=Captura%20de%20pantalla%202019-10-03%20a%20la(s)%2011.45.46%20a.%20m..png)
🔔 Si al ingresar a la Lista de una variable multiserie, ves que no está activo el link Cambiar lista, es porque ya se alimentó alguno de sus ítems/series. Después de alimentar un ítem/serie la lista no se puede cambiar debido a que afecta toda la trazabilidad del indicador por esto no se activa el link Cambiar lista. En este caso sugerimos dar de baja el indicador y crear uno nuevo con la nueva lista o consultar con un especialista kawak® agendando una reunión aquí 👈
C. Creación de la fórmula del indicador
Creadas las variables del indicador puedes pasar a crear la fórmula del indicador en la calculadora.En la parte izquierda de la calculadora están los símbolos asignados a las variables creadas en los pasos anteriores y si pasas el mouse verás su nombre como se muestra en la imagen:
%2011.54.19%20a.%20m..png?width=400&name=Captura%20de%20pantalla%202019-10-03%20a%20la(s)%2011.54.19%20a.%20m..png)
Para crear la fórmula haz clic sobre cada símbolo y sobre los botones de la calculadora, 🚫 NO digites la fórmula del indicador con tu teclado, por que cuando alimentes el indicador el software no podrá tomar los datos de las variables para hacer la operación y por consiguiente no mostrara resultados ni gráficas.
Una vez ingresada la fórmula haz clic en Aceptar
🔔 Si generas una fórmula del estilo A+B, no pongas en una de las variables datos negativos -1 ya que esto genera conflicto. Y si generas una fórmula del estilo A-B y en B vas a ingresar números negativos, agrega un paréntesis así: A-(B) de lo contrario generará un error.
D. Predetermina el tipo de gráfico a ver en la ficha técnica del indicador
Selecciona en la sección: Gráfico predeterminado cuál gráfico y que tipo de gráfica (lineal, columnas, entre otras) quieres dejar predeterminada.

Una vez parametrizado tu indicador siempre cargara con ese gráfico por defecto cuando vayas a analizarlo.
Ya estás listo para crear la Meta y zonas de aceptación de tus indicadores, haz clic aquí 👈🏼