ingresa toda la información de las reuniones que realizan en la empresa y enlaza tus reuniones virtuales con el módulo, y no menos importante registrar compromisos generados, responsables, entre otros.
Tiempo estimado de lectura: 5 minutos
 Convierte tus reuniones en sesiones ágiles, automatizando las actas y compromisos
Convierte tus reuniones en sesiones ágiles, automatizando las actas y compromisos
Tienes dos formas para crear tus actas:
A. Cómo crear un acta a partir de una plantilla
Esta es la opción más usada: Crear un acta a partir de una plantilla, es muy sencillo
- Haz clic en el icono Crear un acta a partir de una plantilla y selecciona de la lista la plantilla previamente creada que vas usar
- La plantilla trae unos campos precargados, sólo debes completar lo que falta.
- Listo de esta forma haz creado el acta de tu reunión.
Lee Cómo crear una plantilla para usar en tus actas
B. Cómo crear un acta desde cero sin una plantilla
Ruta: Módulo Actas e Informes + submódulo Gestión de Actas
Haz clic en el icono Crear un acta desde cero e ingresa el nombre del acta en la parte superior izquierda 👇
Si activaste el parámetro Activar estándar de nombre del acta en el piñón%204-28-25%20a-%20m--png.png) de configuración, nombra automáticamente las actas, asignando un consecutivo el cual calcula teniendo en cuenta el Tipo de acta y la Sede. Ejemplo, si estás creando la tercera acta, de tipo: Comité de COPASST, para la sede Principal, en el nombre asigna el consecutivo 3. Y si llegas a cambiar la sede el sistema sugiere cambiar el nombre.
de configuración, nombra automáticamente las actas, asignando un consecutivo el cual calcula teniendo en cuenta el Tipo de acta y la Sede. Ejemplo, si estás creando la tercera acta, de tipo: Comité de COPASST, para la sede Principal, en el nombre asigna el consecutivo 3. Y si llegas a cambiar la sede el sistema sugiere cambiar el nombre.
En la parte izquierda hay varios iconos los cuales vas a seguir en el proceso de configurar el acta de reunión. Algunos de los iconos muestran un número con los campos obligatorios pendientes por rellenar.
1. Configura los datos básicos de tu acta de reunión
Haz clic en el primer icono ![]() del menú de la izquierda. Ingresa la información de la reunión y enlaza un link si tu reunión es virtual, como se muestra en este GIF👇
del menú de la izquierda. Ingresa la información de la reunión y enlaza un link si tu reunión es virtual, como se muestra en este GIF👇

*A la derecha se activa el editor de texto para que ingreses la información de la reunión. Si lo requieres puedes cargar imágenes o vincular archivos en el editor de texto.
- Inicia sumando la información básica de tu reunión al acta como: nombre, proceso al que pertenece la reunión, sede, fecha y hora de inicio - final, lugar donde se realiza la reunión, si tu reunión es virtual ingresa el enlace (meet, zoom, teams entre otros) al cual se deben unir para asistir (una vez ingresas el enlace y des clic en Notificar a convocados, les llega una notificación), en caso de no contar con una sala virtual haz clic en: ¿No tienes una sala de reunión? y KAWAK® te lleva a la página principal de zoom para que te inscribas y puedas obtener el enlace a una sala virtual para realizar una reunión de máximo 40 minutos.
- Marca si es tu Acta confidencial, cuando este parámetro se active o inactive se genera el log de auditoría correspondiente y cuando esté activo, las actas se mostrarán únicamente al creador y a los autorizados para visualizar (es decir que los usuarios administradores KAWAK® no podrán ver esta acta).
- Selecciona quien cita y el elaborador. y luego haz clic en Notificar a convocados (recuerda previamente debes haber agregado a los usuarios que participaran en la reunión).
- cuando Notifiques a los convocados a estos les llega un correo con el enlace (que pusiste previamente) para que se unan a la reunión virtual así:
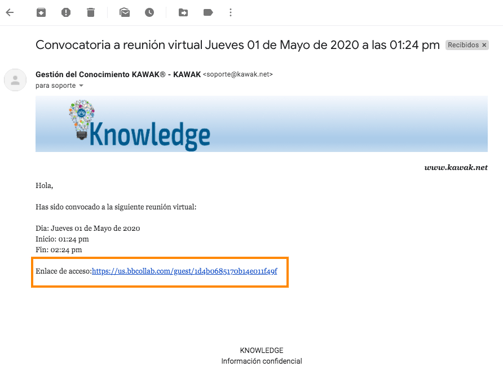
- Al elaborador también el sistema le envía un e-mail con el acceso al acta para que la pueda diligenciar así:
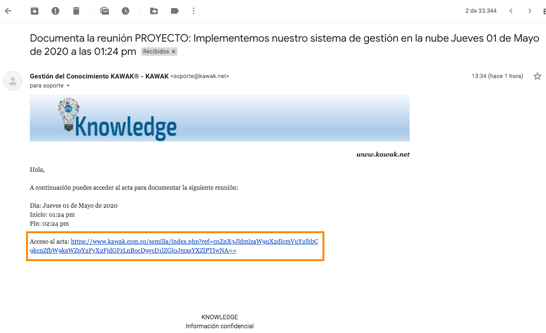
- Si lo deseas selecciona áreas o dependencias e ingresá palabras claves para luego buscar por estas.
- ¿Desea convertir esta acta en documento de trabajo? al chequear esta opción como SI el acta queda abierta, esto quiere decir que los compromisos de un acta con esta característica, se notifican de manera inmediata y el acta es visible y editable siempre. Al marcar este check automáticamente se inhabilita la opción para solicitar aprobación del acta y en cualquier momento la pueden editar los Administradores del software y el usuario asignado como Elaborador del acta.
- Marca si los compromisos del acta requieren aprobación, este campo sale si se activó realizar la aprobación de compromisos de actas: Por acta en Gestión de actas, Pantalla inicial configuración

- Finalmente marca si el acta requiere aprobación (este paso se sigue SÓLO si, se marcó NO en el campo Desea convertir esta acta en documento de trabajo), adiciona a los asistentes y aprobadores de la reunión.
2. Adiciona Convocados y los asistentes de la reunión
Para eso haz clic en el segundo icono del menú de la izquierda
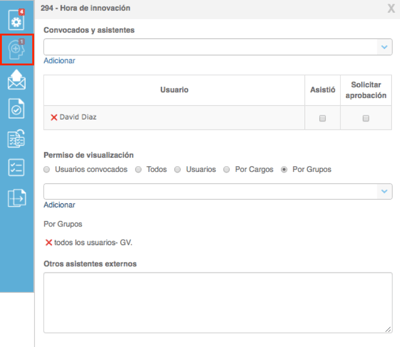
Selecciona en la lista los convocados por usuarios o Grupos, este último buscá los usuarios actuales pertenecientes a dicho grupo y los añade como los convocados del acta, para agregarlos haz clic en Adicionar , luego asigna los permisos de visualización para el acta y si hay asistentes que no son usuarios del software digita su nombre en el campo otros asistentes externos.
3. Envía el acta vía email
En el tercer icono del menú de la izquierda diligencia los correos a los cuales se enviará el acta, si son varios correos separarlos con una coma (,)
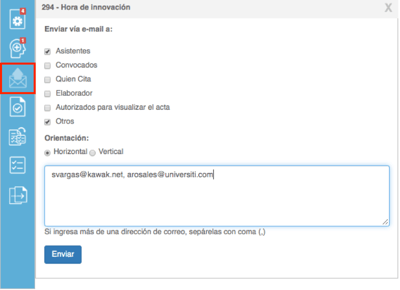
4. Aprueba el acta
En el cuarto icono del menú de la izquierda selecciona los responsables de Aprobar el acta Estos responsables pueden dar el visto y agregar sus comentarios. Cuando un acta no tiene Aprobadores el elaborador será quien la Publique y si hay compromisos generados notificara en ese momento a los responsables por mail. De igual forma si hay autorizados de visualización se las enviará como un PDF a su mail.
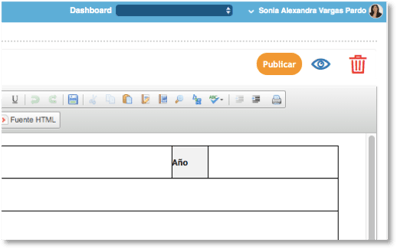
- Cuando el acta si tiene Aprobadores al elaborador se le activa el botón Solicitar aprobación del acta, al dar clic en este, a los aprobadores se les generará un pendiente y les llegará mail. Cuando todos los aprobadores marquen Si, el acta quedará publicada y en caso de haber compromisos generados notificara en ese momento a los responsables por mail. De igual forma si hay autorizados de visualización se las enviará como un PDF a su mail.
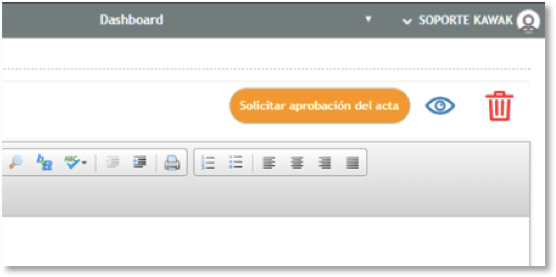
- Si un Aprobador marca no, se notifica vía email al elaborador, a quien cita y a los demás aprobadores sobre el rechazo y el acta queda en el paso para configurar nuevamente sus parámetros (responsables, compromisos etc.)
- Si al momento de dar clic en Solicitar aprobación del acta o Publicar faltan datos obligatorios por diligenciar el software mostrará un aviso así:
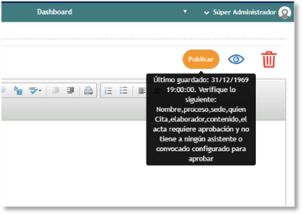
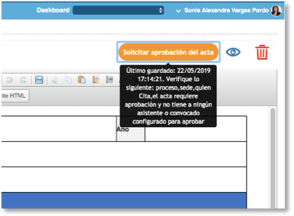
5. Hereda compromisos de actas anteriores
En el quinto icono del menú de la izquierda. Se activa una lista para que selecciones el acta** de la cual quieres heredar los compromisos, seguido a esto haz clic en el link Adicionar. Cuando salgan todos los compromisos del acta chequea los que vas heredar y haz clic en el botón Heredar, que está al final del cuadro de compromisos.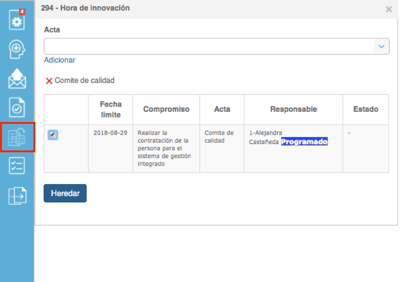 **las actas que puedes seleccionar son en las que tienes algún rol, ya sea como responsable o elaborador del acta ,o el responsable del algún compromiso del acta.
**las actas que puedes seleccionar son en las que tienes algún rol, ya sea como responsable o elaborador del acta ,o el responsable del algún compromiso del acta.
6. Crea compromisos de la reunión
Desde el icono seis, del menú de la izquierda se ven los compromisos heredados en el paso anterior y para crear un nuevo compromiso ingresa la tarea a realizar, los recursos aprobados y selecciona uno a uno de la lista a los responsables y haz clic en el link adicionar. Ingresa la fecha límite para ejecutar el compromiso, marca Crear como tarea individual si el compromiso es responsabilidad de una sola persona, o si son varios responsables marca Crear como tarea grupal.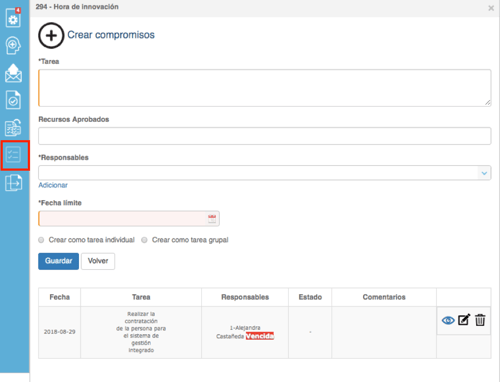
- Al crear un compromiso el sistema envía un e-mail al responsable y le genera un pendiente Para realizar el seguimiento a compromisos el responsable debe ingresar por el panel de pendientes.
Listo ya haz creado el acta de reunión, quedará listada en la pantalla principal del submódulo y para consultarla sólo debes hacer clic sobre su nombre o ir al buscador.
Para ver como te quedo el acta haz clic en el icono del ojo 👁️🗨️ que encuentras en la parte superior derecha. Al final del acta está el botón Imprimir.
Desde el icono siete puedes duplicar un acta, para ver como realizarlo haz clic acá 👈🏼
Los compromisos de la reunión salen Semaforizados al final del acta así:

 Rojos - Vencidos
Rojos - Vencidos Verdes - Ejecutados
Verdes - Ejecutados Azul - Programados
Azul - Programados
Lee Cómo realizar seguimiento a los compromisos de la reunión
Ten en cuenta:
- Puedes exportar la metadata de las actas a través del botón exportar el cual cuenta con permisos que asignan desde Configuración, permisos. Si lo requieres antes de Exportar la información aplica filtros
- Cuando creas campos adicionales (desde el módulo Configuración, campos adicionales) para el Acta, los campos quedan después del campo Otros asistentes externos y se verán reflejados cuando visualices el acta.
- Puedes realizar la eliminación múltiple de actas desde la vista de grilla de datos a través de la columna inicial así:
%207.01.41%20p.%20m..png)
Lee Cómo generar un boletín de los compromisos generados en la reuniones
Te recomendamos consultar estos artículos:
Cómo aprobar un acta de reunión
Cómo realizar seguimiento a los compromisos de la reunión
Cómo buscar tus actas de reunión
Cómo duplicar un acta de reunión