Realiza varias actividades como: crear documentos y formatos, consultar vigencia y el listado maestro de documentos; todo desde un mismo lugar, haciendo más simple la consulta y gestión de toda la documentación, a unos pocos clics.
Tiempo estimado de lectura: 2 minutos
A. Recorrido por los diferentes documentos que encuentras en el listado único de documentos
Ruta: Gestión Documental + Listado único de documentos
🔔 Ten presente que es necesario que cuentes con permisos para que se habiliten las opciones que te explicaremos a continuación, si alguna opción no se habilita dirígete al administrador de la suite kawak® en tu organización.
 al dar clic en Vigente se listan en la la tabla de datos "todos" los documentos vigentes (formatos, procedimientos, guías, caracterizaciones, etc) que están implementados, sin hacer distinción entre los vencidos o próximos a vencer
al dar clic en Vigente se listan en la la tabla de datos "todos" los documentos vigentes (formatos, procedimientos, guías, caracterizaciones, etc) que están implementados, sin hacer distinción entre los vencidos o próximos a vencer al cliquear En proceso se listan en la tabla de datos "todos" los documentos en proceso que están en proceso de creación (elaboración, revisión, aprobación o migración).
al cliquear En proceso se listan en la tabla de datos "todos" los documentos en proceso que están en proceso de creación (elaboración, revisión, aprobación o migración).
Ejm, si te asignaron como responsable de revisar, crear o aprobar un documento, ingresa desde esta opción para revisarlo y dar el visto de aprobación.
❗Cuando se crea una nueva versión del documento una vez aprobado, en el correo de aviso, kawak® activa el campo: Motivo del cambio de versión: con el texto asociado al cambio realizado 👇
 al cliquear A vencer se listan en la tabla de datos los documentos a vencer que requieren revisión porque su fecha de vencimiento es igual o inferior a 30 días. Adicional visualizas en rojo los que tienen x números de días para vencer, teniendo en cuenta el parámetro que tu empresa dió en la opción configuración, campo: Días restantes para mostrar la vigencia en color rojo.
al cliquear A vencer se listan en la tabla de datos los documentos a vencer que requieren revisión porque su fecha de vencimiento es igual o inferior a 30 días. Adicional visualizas en rojo los que tienen x números de días para vencer, teniendo en cuenta el parámetro que tu empresa dió en la opción configuración, campo: Días restantes para mostrar la vigencia en color rojo.
Ejm, si en el campo mencionado pusieron 5 días, en la tabla de datos se ve la vigencia en rojo para los documentos que están a 5 días de expirar. al dar clic en Vencidos se listan en la tabla de datos los documentos vencidos desde hace 0 cero días en adelante.
al dar clic en Vencidos se listan en la tabla de datos los documentos vencidos desde hace 0 cero días en adelante. al cliquear en documentos en Migración visualizas los documentos cargados y al lado del nombre del documento puedes notar un contador que indica cuántos campos o propiedades del documento están pendiente por configurar. 📖 Lee Cómo migrar documentos a kawak®
al cliquear en documentos en Migración visualizas los documentos cargados y al lado del nombre del documento puedes notar un contador que indica cuántos campos o propiedades del documento están pendiente por configurar. 📖 Lee Cómo migrar documentos a kawak®  al dar clic en Obligatorios sin leer el sistema filtra los documentos que tienen activo el pendiente de confirmación de lectura obligatoria del usuario logueado en el sistema.
al dar clic en Obligatorios sin leer el sistema filtra los documentos que tienen activo el pendiente de confirmación de lectura obligatoria del usuario logueado en el sistema.
❗Si el usuario logueado no tiene activo ningún pendiente de lectura obligatoria de documentos la pestaña no se muestra. 📖 Lee Cómo llevar documentos de lectura obligatoria en kawak®
B. Cómo crear documentos y exportar el listado único de documentos
%206-28-09%20p-%20m--png.png) Al dar clic en Crear se activa una ventana que te permite seleccionar la creación de un documento, formato o flujo**.
Al dar clic en Crear se activa una ventana que te permite seleccionar la creación de un documento, formato o flujo**.
**esta opción SOLO se activa si cuentas con la solución flow
Al dar clic en Crear te lleva al formulario para que ingreses los datos del documento, recuerda, si no tienes permisos para crear documentos en tu compañía, no puedes realizar esta acción.
📖Lee Cómo crear los datos básicos de un documento, Cómo crear los datos básicos de un formato y Cómo diseñar tus flujos de trabajo%209.07.48%20p.%20m..png?width=154&height=57&name=Captura%20de%20pantalla%202023-10-05%20a%20la(s)%209.07.48%20p.%20m..png) al cliquear en Exportar se activa una ventana que te permite seleccionar la información que vas a exportar a un archivo de Excel.
al cliquear en Exportar se activa una ventana que te permite seleccionar la información que vas a exportar a un archivo de Excel.
%206-35-32%20p-%20m--png.png?width=500&height=290&name=Captura%20de%20pantalla%202023-10-05%20a%20la(s)%206-35-32%20p-%20m--png.png)
%205-48-20%20p-%20m--png.png) cuando pasas el mouse por el Nombre de un documento se activa el botón OPCIONES el cual tiene las características descritas en el siguiente video 👇
cuando pasas el mouse por el Nombre de un documento se activa el botón OPCIONES el cual tiene las características descritas en el siguiente video 👇
❗Ten en cuenta que cuando a un usuario en la creación del documento se le da permiso para Descargar el archivo PDF u original, en el botón OPCIONES sale la opción Descargar archivos y al dar clic descarga el PDF u Original según el permiso asignado.
C. Revisar periódicamente la vigencia de la documentación ![]()
ten presente que esta actividad es accesible solamente para usuarios administradores de Gestión documental y para los líderes del proceso vinculados al documento.
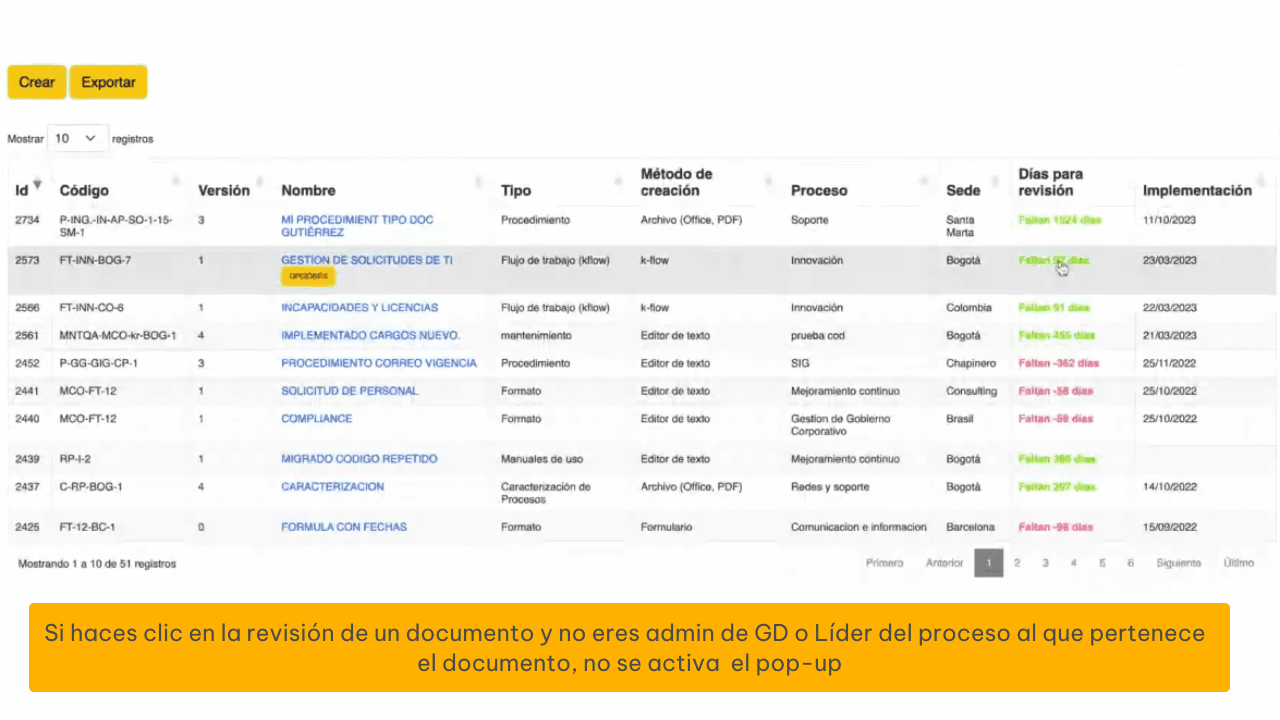
📖 Te recomendamos leer:
Búsqueda de documentos y guardar filtros favoritos
Configura el contenido de los formatos
Crea una nueva versión de un formato vigente
Cómo crear registros de tus formatos