Realiza seguimiento desde Mis pendientes a las acciones generadas durante la inspección y envía el informe de la inspección vía e-mail. También puedes asociar una acción de mejora y tratarla desde el módulo Mejoramiento.
Actualizado el 12 de diciembre de 2024 Tiempo estimado de lectura: 3 minutos
A. Registrar hallazgos de la inspección
Ruta: Opción Auditorías e inspección + Inspecciones
- Haz clic en el nombre de la inspección. El sistema abrirá la siguiente pantalla:
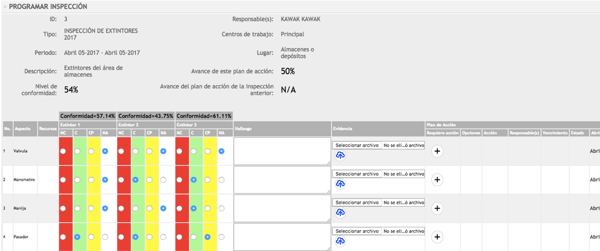
- Marca si fue o no conforme cada aspecto y ten en cuenta que la escala que se maneja es
C: Cumple, NC: No cumple, CP: Cumple parcialmente, NA: No aplica al marcar que NA, el sistema da el mismo puntaje que le de cumple para no castigar el resultado final. - A medida que se introduce la información el sistema calcula automáticamente el nivel de conformidad para el elemento inspeccionado, en la imagen se ve que los niveles son 57.14%, 43.75% y 61.11%
- Redacta el hallazgo según lo que evidenciaste al realizar la inspección
- Si tienes una o varias evidencias súbelas haciendo clic en Seleccionar archivo.
Puedes clasificar el adjunto cuando hay varios elementos para saber a cual corresponde y sea más fácil de identificar

Cuando visualices la inspección puedes previsualizar los adjuntos al hacer clic en el número. Si son imágenes se ve el preview de la imagen y si es pdf lo abre en el visor de PDF. Cuando es un archivo de word o excel descarga el archivo directamente así: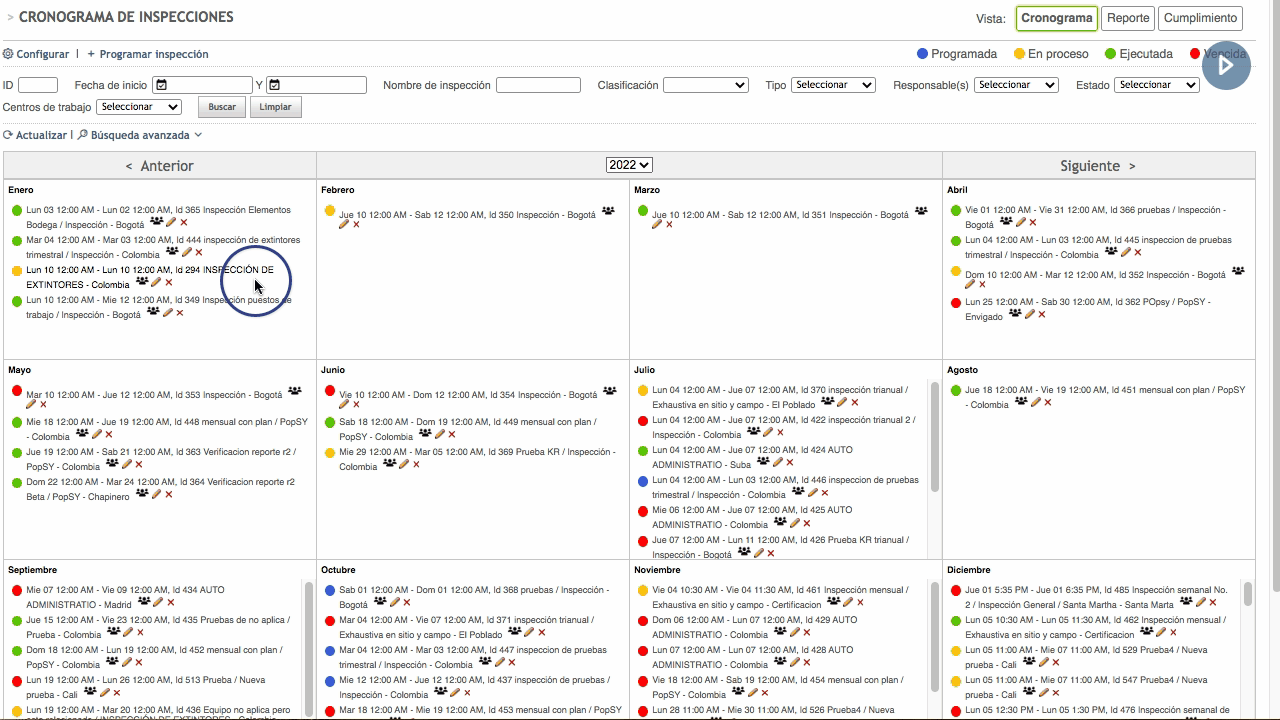
- Ten en cuenta que según los parámetros dados en Planes de acción en configuración, vas a poder crear acciones inmediatas y/o acciones de mejora. Las acciones que determines son necesarias para resolver los hallazgos no conformes o por mejorar.
- Para crear una acción de mejora ve a la columna: Abrir acción de mejora y haz clic Abrir Automáticamente el sistema abrirá el formulario de Crear oportunidad de mejora para que diligencies los datos, los cuales quedan en la solución Mejoramiento continuo donde debes continuar con todo el proceso.
- Para crear una acción inmediata ve a la columnar Requiere acción y haz clic en el icono
(+) y abrirá esta ventana:
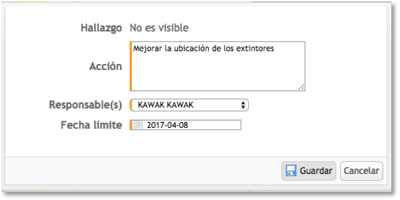
Ingresa a la acción los datos de responsable, fecha límite de ejecución y haz clic en Guardar, el seguimiento y estado del plan de acción se realiza desde pendientes (ir a ver). - Autoriza (si tienes el rol de: inspector, administrador de la inspección o admin kawak) a otros usuario para que puedan crear acciones inmediatas o acciones de mejora, sin poder alterar los hallazgos de la inspección. Esto lo haces a través del icono que sale en Plan de acción
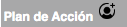 al dar clic en el icono abre esta ventana👇
al dar clic en el icono abre esta ventana👇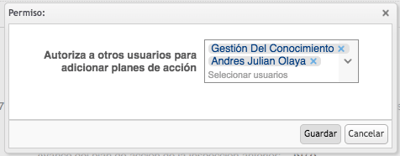
escribe el nombre de la persona y cuando los hayas agregado haz clic en Guardar%203.49.31%20p.%20m.-1.png?width=296&name=Captura%20de%20pantalla%202020-06-03%20a%20la(s)%203.49.31%20p.%20m.-1.png)
- Cuando marques la inspección cómo “Finalice la inspección" esta queda en modo de solo lectura y el sistema la mostrará en verde desde el cronograma y la pasará al estado “Ejecutado”. Si aún está pendiente por terminar se mostrará en amarillo en el cronograma de inspecciones y su estado será “En proceso”.
Importante, ten presente que no se pueden subir evidencias cuando la inspección está cerrada. -
El sistema calcula automáticamente el nivel de conformidad de cada elemento, extintor 1, extintor 2.. así
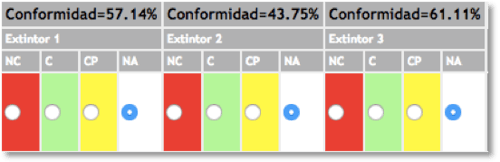
inspeccionado y aplicando la siguiente fórmula:((Cantidad de aspectos calificados “ Cumple” + (Cantidad de aspectos calificados “cumple parcialmente”)*0.5) / (Cantidad de aspectos calificados diferente a “No aplica”)),
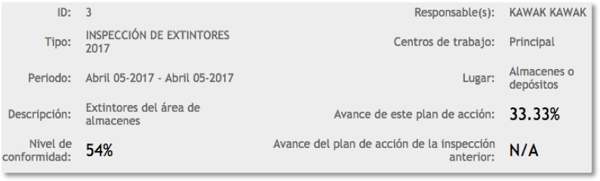 Cuando la inspección tiene más de un elemento, el Nivel de conformidad (en la imagen es 54%) está dado por el promedio del nivel de conformidad de todos sus elementos.
Cuando la inspección tiene más de un elemento, el Nivel de conformidad (en la imagen es 54%) está dado por el promedio del nivel de conformidad de todos sus elementos.Puedes ver el cumplimiento del Avance de los planes de acción creados en la inspección (según la imagen es 33.33%) este se calcula teniendo en cuenta el avance de las acciones inmediata y de las acciones de mejora, ejemplo, si tengo acciones inmediatas (una ejecutada (100%), una pendiente (0%)) y una acción de mejora al 100% de avance, entonces el avance del plan sería 66,67%.
El Avance del plan de acción de la inspección anterior, muestra el porcentaje de la inspección aplicada del mismo tipo y en el mismo lugar, si no existe una anterior sale NA como se ve en la imagen anterior
B. Realizar seguimiento a las acciones derivadas de una inspección
- Ingresa al home o pantalla de inicio del software y haz clic en Mis pendientes
- Ingresa a Auditorías e inspecciones, Ejecutar acción derivada de inspección y haz clic en el nombre de la acción
%204.42.27%20p.%20m..png)
- En la ventana que abre redacta el seguimiento y marca el estado
%204.43.05%20p.%20m..png?width=500&height=322&name=Captura%20de%20pantalla%202020-06-03%20a%20la(s)%204.43.05%20p.%20m..png)
Una vez Guardas el seguimiento queda en la grilla inferior así:%204.47.37%20p.%20m..png)
- Una vez marques como ejecutada la acción el pendiente desaparece
- Cuando ingresas a la inspección desde el cronograma y haces clic en el nombre del acción verás el seguimiento así:
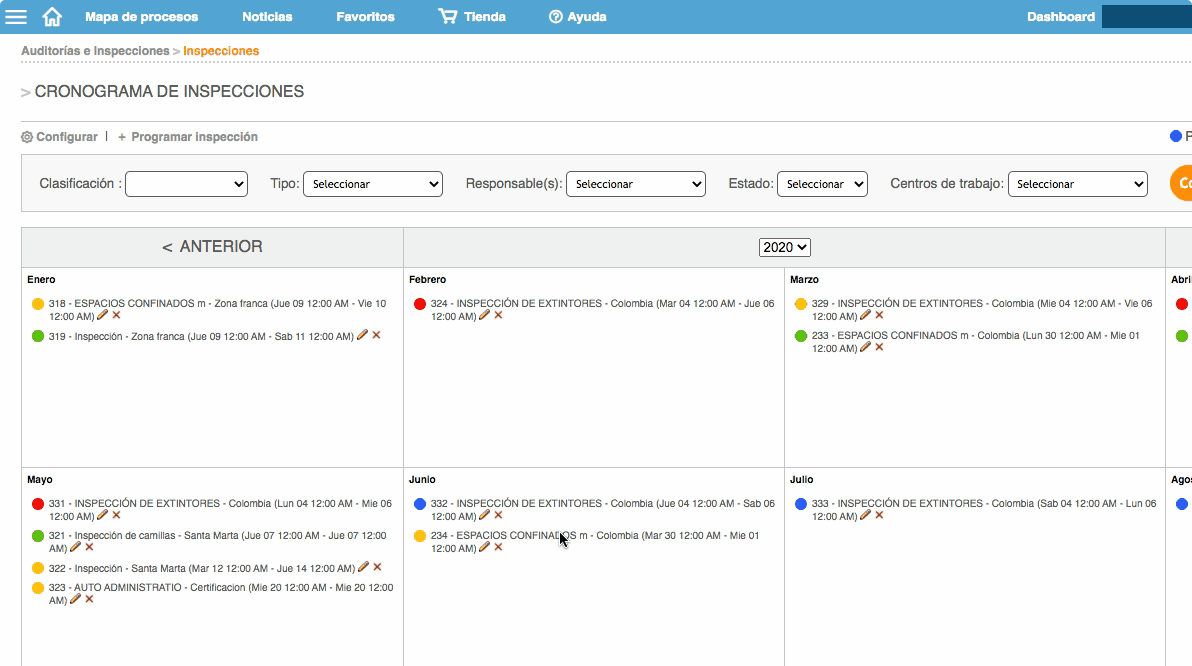
👆🏼 Importante, luego de aplicada una inspección se recomienda no modificar el tipo de
inspección ya que se verá afectada toda la información creada, te sugerimos crear
un nuevo tipo de inspección
C. Envía un pdf de la inspección a usuarios internos o externos
%209-37-53%20p-%20m--png.png)
Ve al final del formulario y haz clic en el botón Enviar vía e-mail. En el PDF que se envía por e-mail las evidencias son links para que los usuarios den clic y de forma fácil puedan ver la evidencia.
%203-45-17%20p-%20m--png.png?width=400&height=202&name=Captura%20de%20pantalla%202022-12-20%20a%20la(s)%203-45-17%20p-%20m--png.png) Cuando das clic en el botón Enviar vía e-mail abre una ventana para que escribas el nombre del usuario (campo predictivo) al cual le vas a enviar el informe y tienes un campo para que escribas las direcciones de e-mail de usuarios externos. Una vez ingreses la información haz clic en Enviar.
Cuando das clic en el botón Enviar vía e-mail abre una ventana para que escribas el nombre del usuario (campo predictivo) al cual le vas a enviar el informe y tienes un campo para que escribas las direcciones de e-mail de usuarios externos. Una vez ingreses la información haz clic en Enviar.
Para consultar el cronograma de inspecciones haz clic aquí 👈🏼