Aprende a insertar imágenes, vídeos, tablas e hipervincular archivos en el CKEditor para tus documentos Tipo edición en línea, en la creación de capacitaciones, perfiles de talento humano y en el contenido de actas de reunión.
Tiempo de lectura: 4 minutos
A. Carga de imágenes al CK Finder
En el CK Finder puedes tener imágenes privadas o públicas al cargarlas al CKEditor, en todas las soluciones de la suite kawak® que usan este editor, ejemplo: actas, gestión documental, programas de capacitación de talento humano, entre otras.
- Cargar imágenes privadas, estas no son visibles para otros usuarios en el explorador de archivos, sólo son visibles para ti en el explorador de archivos (CK Finder). Para adicionar un fichero(archivo) selecciona la carpeta Private, así solo queda visible el archivo para ti
- Cargar imágenes públicas, estas son visibles para todos los usuarios de la suite kawak® en la empresa. Para adicionar el archivo(fichero) en el CK Finder selecciona la carpeta File
🔔 Las imágenes que se cargaron antes de la versión 4.7 quedarán disponibles en la carpeta Pública, si necesitas que una de estas imágenes quede en la carpeta Private debes volver a cargarla.
B. Insertar imágenes %205.40.50%20p.%20m.-1.png?width=30&height=30&name=Captura%20de%20pantalla%202020-04-14%20a%20la(s)%205.40.50%20p.%20m.-1.png)
Rutas en las cuales se puede realizar la inserción:
- Gestión Documental + Crear Documento tipo edición en línea + Contenido
- Gestión Documental + Crear Formato tipo edición en línea + Contenido
- Actas e informes + Gestión de actas + Crear un acta
- Talento humano + Programa de capacitación + Crear capacitación
- Talento humano + Perfiles de cargo + Modificar
- Según la ruta elegida ingresa al editor de texto.
- En la barra de herramientas ubica el icono de imagen. Al pasar el mouse por este saldrá el aviso Imagen.

- Luego haz clic en Servidor y escoge una de las imágenes existentes o arrastra una nueva imagen.

- Haz doble clic encima de la imagen que vas a insertar, luego, una vez cargada la imagen en la pestaña Información de imagen sale la información de la URL donde quedó almacenada y en el cuadro Previsualización puedes ver la imagen. Para dar un tamaño proporcional a la imagen deja el candado cerrado y asigna el valor de anchura o de altura, si quieres que el ancho y el alto de la imagen no sean proporcionales abre el candado haciendo clic sobre éste, así:

- Seguido a esto haz clic en el botón Aceptar y vas a ver la imagen en el editor de texto
C. Insertar videos %205.40.58%20p.%20m.-1.png?width=30&height=25&name=Captura%20de%20pantalla%202020-04-14%20a%20la(s)%205.40.58%20p.%20m.-1.png)
Rutas en las cuales se puede realizar la inserción:
- Gestión Documental + Crear Documento tipo edición en línea + Contenido
- Gestión Documental + Crear Formato tipo edición en línea + Contenido
- Talento humano + Programa de capacitación + Crear capacitación
- Talento humano + Perfiles de cargo + Modificar
- Según la ruta elegida ingresa al editor de texto
- En la barra de herramientas ubica el icono de imagen. Al pasar el mouse por este saldrá el aviso Insertar video HTML5
%205.40.58%20p.%20m..png) .
. 
- Luego haz clic en Servidor y escoge uno de las videos existentes o arrastra un nuevo video que sea extensión .mp4, WebM, Ogv.

- Haz doble clic encima del video que vas a insertar, luego, un
 a vez cargado el video en la pestaña Información del video sale la información de la URL donde quedó almacenado. Seguido a esto marca Responsive para que se vea bien en medios electrónicos (tabletas y celulares). Para ajustar el tamaño del video hazlo en los campos Anchura y Altura y por último marca como quieres ver alineado tu video ➡️
a vez cargado el video en la pestaña Información del video sale la información de la URL donde quedó almacenado. Seguido a esto marca Responsive para que se vea bien en medios electrónicos (tabletas y celulares). Para ajustar el tamaño del video hazlo en los campos Anchura y Altura y por último marca como quieres ver alineado tu video ➡️
-
Antes de dar clic en Aceptar ve a la pestaña Avanzado y marca si quieres que el video se reproduzca automáticamente. Si marcas Loop cuando termine de reproducirse iniciara de nuevo una y otra vez. Por último marca si quieres permitir que puedan Descargar el video y haz clic en Aceptar.
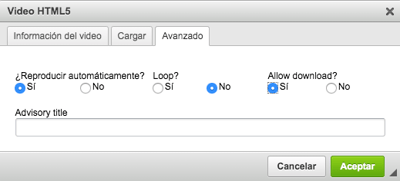
- Ya puedes visualizar el video en el editor de texto.
- Una vez termines de ingresar toda la información en el editor de texto haz clic en Guardar y ten en cuenta que cuando ingreses por el ver del documento, o por el ver del perfil de cargo según a ruta donde lo hayas insertado se reproducirá según la opción elegida. Te recomendamos que sea automáticamente.
🔔 El peso máximo de los videos, imágenes y archivos que cargues es de 25 Mb
D. Insertar/hipervínculo archivos %205.40.50%20p.%20m.-1.png?width=30&height=30&name=Captura%20de%20pantalla%202020-04-14%20a%20la(s)%205.40.50%20p.%20m.-1.png)
Rutas en las cuales se puede realizar la hipervinculación:
- Gestión Documental + Crear Documento tipo edición en línea + Contenido
- Gestión Documental + Crear Formato tipo edición en línea + Contenido
- Actas e informes + Gestión de actas + Crear un acta
- Talento humano + Programa de capacitación + Crear capacitación
- Talento humano + Perfiles de cargo + Modificar
- Según la ruta elegida ingresa al editor de texto

Marca o subraya en el editor, el texto al cual le quieres vincular un archivo así: - Ahora ubica este icono
%205.41.15%20p.%20m..png) . Al pasar el mouse por este saldrá el aviso Insertar/Editar vínculo, haz clic
. Al pasar el mouse por este saldrá el aviso Insertar/Editar vínculo, haz clic
- Abrirá un cuadro en la pestaña Información del vínculo, agrega el vinculo en el campo URL y haz clic en Aceptar.
- Visualizarás en el editor que el texto quedo en color azul y Subrayado

- Una vez termines de ingresar toda la información en el CKeditor de texto haz clic en Guardar y ten en cuenta que cuando ingreses por el ver del documento, por el ver del acta, del perfil de cargo, o según la ruta donde lo hayas hipervinculado, al hacer clic sobre este se descargara en tu equipo el archivo vinculado.
👆Recuerda, cuando vas a pasar la información de un archivo de word al editor de texto Ck editor de kawak®, valida que el archivo este guardado como: .Docx, una vez validado esto te recomendamos al copiar y pegar usar la opción de pegar desde word o usar la combinación de teclas Ctrl+Shift+v para pegar sin el formato original, esto evita caracteres en el texto pegado.
E. Incrustar archivos publicados en la nube en el CKEditor %203-50-01%20p-%20m--png-2.png?width=29&height=31&name=Captura%20de%20pantalla%202024-04-23%20a%20la(s)%203-50-01%20p-%20m--png-2.png)
Cuando tienes un archivo que has estado trabajando desde la nube, ejemplo en google drive, puedes vincularlo en todas las opciones de la suite kawak® que usen el editor de texto/CKEditor, ejemplo: gestión documental, actas, programa de capacitación de talento humano, a través de la opción Iframe representada por el icono ![]()
Para realizarlo ve a la nube (ejm. google drive) donde estas trabajando tu archivo y déjalo como publicó en la web, luego en el CKEditor haz clic en Iframe y pega la URL. El documento queda en modo Lectura, y si en la nube (ejm. google drive) realizas algún cambio al archivo, este se va a ver reflejado en el CKeditor de kawak®.
Cuando en la nube (ejm. google drive) copias la URL y la pegas en el Iframe del CKEditor esta queda en modo Edición, y todos los cambios que realices en la nube (ejm. google drive) o en el CKEditor de kawak® se van a ver reflejados en ambas partes.
F. Insertar tablas %204-00-11%20p-%20m--png.png?width=29&height=27&name=Captura%20de%20pantalla%202024-04-23%20a%20la(s)%204-00-11%20p-%20m--png.png)
- Para realizar esta actividad en el CKeditor haz clic en el icono Tabla:

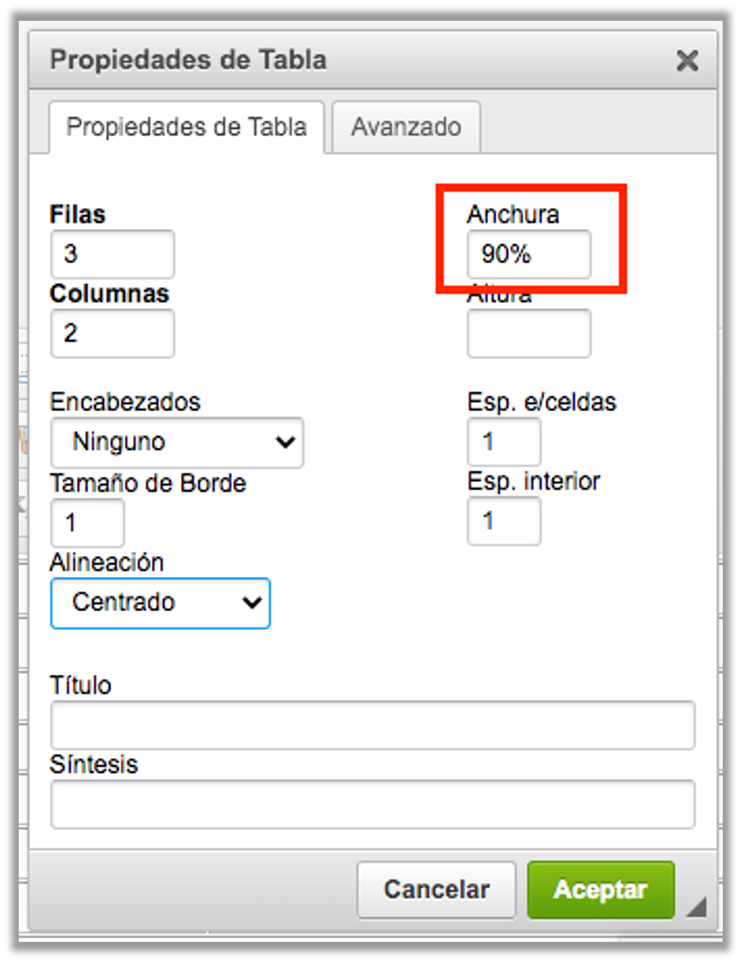
- En el cuadro que se activa ve al campo Anchura, el cual por defecto el editor lo toma en pixeles y para que puedas manejar mejor la dimensión de la tabla en la hoja dejalo en porcentaje como se ven la imagen.
%204-43-54%20p-%20m--png.png)
3. Cuando traes una tabla desde word para que el ancho de las celdas no se modifiquen, señala/marca toda la tabla, luego haz clic derecho y selecciona Celda + Propiedades de la celda
%206-00-01%20p-%20m--png.png)
4. En el campo Ajustar al contenido marca SI
Si quieres saber más acerca de las propiedades del editor de texto (CKEditor) haz clic aquí 👈🏼