Mediante esta opción es posible crear una nueva versión a partir de un documento que se encuentra implementado en el software y para esto se puede descargar el archivo original o ingresar al editor en línea para realizar los cambios.
Actualizado el 10 de octubre de 2023 Tiempo estimado de lectura: 2 minutos
🔔 Para acceder a esta opción valida que tengas permisos, en caso que no cuentes con permisos ponte en contacto con el administrador del software en tu empresa.
Ruta: Gestión Documental + Listado único de documentos
- Haz clic en el botón Vigentes, A vencer o Vencidos
- En la tabla de datos busca el documento al cual le vas a crear la nueva versión, desliza el mouse por el nombre del formato y haz clic en
%208-11-02%20p-%20m--png.png) selecciona ➕Nueva versión.
selecciona ➕Nueva versión.
Recuerda que se listan sólo los documentos que se encuentran implementados. - Redacta el control de cambios donde expliques cuál fue la necesidad que surgió para generar esta nueva versión del documento
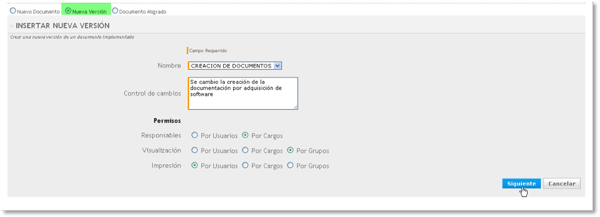
- Asigna los siguientes permisos de:
Responsables (elaboración, revisión y aprobación del documento): Estos permisos pueden ser asignados Por usuarios o Por cargos, haciendo clic en el radio/círculo
Visualización: Estos permisos pueden ser asignados Por usuarios, Por cargos o Por grupos, haciendo clic en el radio/círculo. Recomendamos que este permiso sea por grupos los cuales deben cargarse previamente en la opción Configuración, grupos de distribución.
Impresión: Estos permisos pueden ser asignados Por usuarios, Por cargos o Por grupos, haciendo clic en el radio/círculo. Recomendamos que este permiso sea por usuario para ahorrar en recursos físicos. - Haz clic en el botón Siguiente. El sistema abrirá el siguiente formulario:
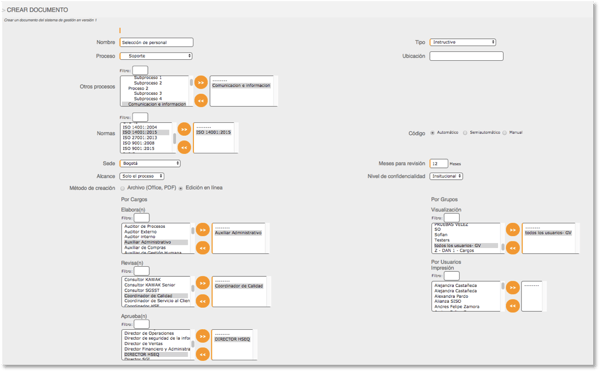
Al inicio el formulario ya trae precargados los datos de nombre, tipo, proceso, otros procesos, ubicación, norma, sede, vigencia alcance y nivel de confidencialidad de la versión anterior.
- Los responsables que elabora(n), revisa(n) y aprueba(n) ya vienen cargados y pueden ser modificados. Haz clic encima del ítem y pasalo al cuadro de la derecha haciendo clic en la flecha >>
- Para modificar los responsables de visualización e impresión y descarga, marca si lo vas a realizar por usuarios, cargos o grupos. Luego haz clic sobre el ítem y pasalo al cuadro de la derecha haciendo clic en la flecha >>
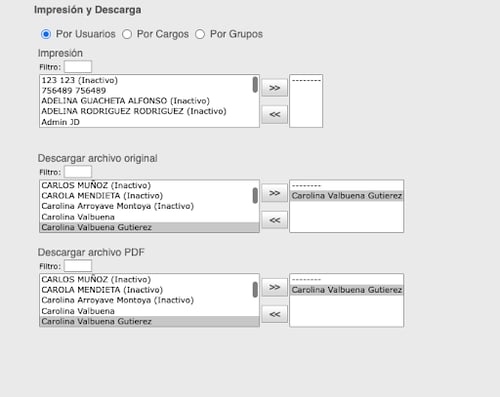
Cuando un usuario tiene el permiso y pasa el mouse por el nombre del documento en el botón OPCIONES sale la opción Descargar archivos al dar clic descarga el PDF u Original según el permiso asignado - Haz clic en el botón Guardar
Ya estás listo para crear el contenido del documento. Para crear el contenido del documento tipo archivo haz clic aquí 👈 y para cargar el contenido del documento tipo edición en línea haz clic aquí 👈