Ingresa los datos generales de la empresa como nombre o razón social, logotipo, link de la política de privacidad y tratamiento de datos, entre otros.
Tiempo estimado de lectura: 3 minutos
🔔 Esta opción sólo está visible para los que tienen permiso y para usuarios administradores.
Ruta: Opción Configuración + Configurar empresa
A. Datos generales de la empresa
En kawak® contamos con un Agente de IA en varias soluciones como: Riesgos, Gestión documental, Mejoramiento continuo y Auditorías, que mejoran tu experiencia de uso. Para refinar el prompt el asistente IA utiliza los campos: Nombre o razón social, Descripción de la empresa y Sector económico, obteniendo una respuesta alineada a tu empresa y tus necesidades específicas, por eso la importancia de completar estos campos, por eso la importancia de completar estos campos ⬇️
🖕En esta primera sección ingresa los datos generales:
- Ingresa el nombre o razón social de la empresa
❗Ten presente que si el correo lo tienes configurado con nuestro servicio de Amazon SES, las notificaciones de correo que salgan de kawak® serán enviadas con el nombre de la empresa que parametrizaste en este punto. - Redacta la descripción de la empresa.
- Logotipo, haz clic en Seleccionar archivo y selecciona el logo de la empresa en formato jpg o png. El tamaño recomendado es de 243 x 90 píxeles.

*La imagen de la izquierda es administrada por Kawak COl S.A.S
El logotipo que cargues se ve en los diferentes formularios de la suite kawak® y en la página de autenticación, en la parte derecha así ➡️
- Logotipo, haz clic en Seleccionar archivo y selecciona el logo de la empresa en formato jpg o png. El tamaño recomendado es de 243 x 90 píxeles.
- Selecciona de la lista el sector o actividad económica.
- El software trae por defecto un texto de aceptación de la política de tratamiento el cual puedes modificar y ajustar según la información de tu organización, modificarlo y agrega la URL de política de privacidad de la empresa.
❗ Recuerda, la política de privacidad que agregas en este formulario se ve reflejada en nuestras soluciones de Servicio al cliente, en la página externa de registro y en Talento humano, en el formulario de actualización de datos que se envía a los colaboradores, te recomendamos 📖 Leer: Visualización política de privacidad en Servicio al cliente y Visualización política de privacidad Actualización de datos - Establece el idioma por defecto de la aplicación y de la página de login, seleccionandolo en la lista.
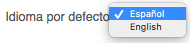
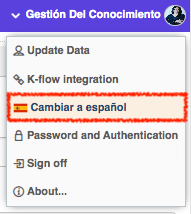
Importante, si un usuario quiere modificar el idioma lo puede realizar ingresando desde el menú en la parte superior derecha.
B. Datos adicionales para Seguridad y salud en el trabajo
⚠️ Antes de iniciar a configurar estos datos verifica que ya estén creados los usuarios que tienen el rol de Representante Legal y Representante SGSST
Si necesitas agregar datos adicionales de Seguridad y salud en el trabajo, haz clic el colapsable para desplegarlos 👇%206-18-01%20p-%20m--png.png?width=600&height=95&name=Captura%20de%20pantalla%202024-07-24%20a%20la(s)%206-18-01%20p-%20m--png.png)
- Marca el tipo de identificación de la empresa e ingrésalo en el campo Número.

- Luego selecciona el nombre del representante legal, ingresa la actividad económica (CIIU), dirección, teléfono, fax, correo electrónico, selecciona el país, departamento, ciudad y marca el tipo de zona.
- Selecciona el representante del SGSST y el proceso responsable del sistema de gestión.
- Escoge el nivel de riesgo de la empresa y el nombre del ARL que tienen, este último es parametrizable desde listas desplegables.
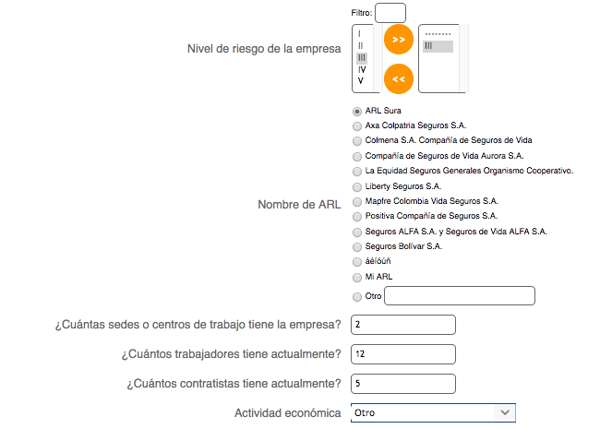
- Registra el número de sedes, trabajadores y contratistas con los cuenta la empresa.
C. Sección COPASST

Parametriza la información del COPASST seleccionando el vigía de seguridad y salud, representante de la empresa y el de los trabajadores. Recuerda que él # de usuarios que se activan para que incluyas depende del número de trabajadores que ingresaste, así:
%206.38.08%20p.%20m..png?width=500&height=240&name=Captura%20de%20pantalla%202019-08-05%20a%20la(s)%206.38.08%20p.%20m..png)
D. Sección comité de convivencia
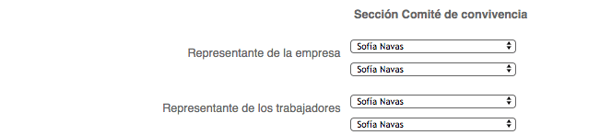
Parametriza la información del comité de convivencia seleccionando el representante de la empresa y el de los trabajadores. Recuerda que él # de usuarios que se activan para que incluyas depende del número de trabajadores que ingresaste, así:%206.40.31%20p.%20m..png?width=500&height=215&name=Captura%20de%20pantalla%202019-08-05%20a%20la(s)%206.40.31%20p.%20m..png)