kawak® cuenta con dos opciones en la primera puedes cargar la imagen que han diseñado en tu organización del mapa y en la segunda puedes dejar el que genera el software automáticamente.
Actualizado el 02 de septiembre de 2024 Tiempo estimado de lectura: 1 minuto
🔔 Antes de iniciar asegurate de haber creado los macroprocesos y procesos que hacen parte de tu organización
Ruta: Configuración + Mapa de procesos
- Marca en qué orden deseas ver organizados los tipos de documento en el mapa de procesos, puede ser alfabéticamente o por tipo de proceso
%202.50.26%20p.%20m..png?width=600&height=93&name=Captura%20de%20pantalla%202019-08-01%20a%20la(s)%202.50.26%20p.%20m..png)
Si marcas ordenar alfabéticamente y los tipos de documentos que tienes son procedimiento, instructivos, manuales, caracterizaciones, entre otros, kawak® los organiza de la A-Z.
Si marcas ordenar por tipo de documento te los mostrará según el orden consecutivo que hayas dado al crearlos. Ten en cuenta que estos tipos de documento se crean en el módulo Gestión documental.
A. Creación de mapa de procesos a partir de una imagen previamente diseñada en tu organización
Ruta: Configuración + Mapa de procesos
- En Tipo, da clic en Imagen y luego clic en Cambiar imagen, ahora adjunta la imagen del mapa de procesos diseñada previamente o que ya usan en tu organización.
🔔 Importante:la extensión de la imagen puede ser: .jpg, png, o gif. con un ancho máximo de 1000 pixeles y el alto que requieras (te recomendamos 600 píxeles). El peso máximo de la imagen debe ser de: 2000 kb lo ideal es subirla de menor tamaño para que cargue correctamente. - Ahora vas a etiquetar cada proceso en la imagen que cargaste, para ello haz clic en Editar y luego en Definir zona

- Ve a la imagen del mapa, haz clic sobre esta y se activa un cuadro, arrastralo y ubícalo encima del proceso, luego cambia su tamaño haciendo clic en la flecha de la esquina inferior derecha así 👉
- Haz clic en Guardar y se activará un cuadro con los procesos creados previamente para que etiquetes la imagen. Selecciona el proceso y haz clic nuevamente clic en Guardar
%203.28.47%20p.%20m.-1.png?width=1271&height=663&name=Captura%20de%20pantalla%202019-08-01%20a%20la(s)%203.28.47%20p.%20m.-1.png)
- El proceso ya quedó etiquetado y ahora repite estos pasos para etiquetar toda la imagen con los procesos que tienes creados.
Luego cuando vayas a la barra de menú y hagas clic en Mapa de procesos lo vas a ver así 👇

🔔 Para que tu mapa de procesos tenga movimiento como el que se muestra, debes cargar una imagen con extensión tipo .GIF. Si cargas una imagen con extensión .JPG o .PNG será estático.
Cuando terminas de etiquetar tus procesos y vas desde la barra de menú al Mapa de procesos![]()
Vas a ver la imagen que cargaste y al dar clic sobre el nombre del proceso que ya etiquetaste, se abre una ventana con toda la información que se ha cargado del proceso, así:
 Si el proceso tiene sub-procesos en la parte superior derecha se activa el campo Filtrar para organizar la información alfabéticamente por estos sub-procesos.
Si el proceso tiene sub-procesos en la parte superior derecha se activa el campo Filtrar para organizar la información alfabéticamente por estos sub-procesos.
Cuando un tipo de documento sale pintado en color gris (ejm. en la imagen Manual) es por que aun no existen documentos cargados y cuando está pintado en color azul (ejm. Diagrama) es por que ya existen documentos implementados de este tipo.
B. Activación de mapa de procesos automático
SOLO si no tienes una imagen diseñada para tu mapa de procesos, sigue estos pasos
Ruta: Configuración + Mapa de procesos
- En Tipo marca Diagrama automático y seguido esto sal de la opción y ve a la barra de menú y allí haz clic en Mapa de procesos

- Como ya previamente habías creado los macroprocesos y procesos el software te mostrará el mapa generado a partir de esos datos que ingresaste 👇
%203.05.26%20p.%20m..png?width=600&name=Captura%20de%20pantalla%202019-08-01%20a%20la(s)%203.05.26%20p.%20m..png)
Si quieres que se muestren los iconos de la izquierda, estos se vinculan al configurar la opción Normatividad donde agregas las normas que usan en tu organización.
al dar clic sobre el nombre de un proceso abre una ventana con toda la información que se ha cargado, así:
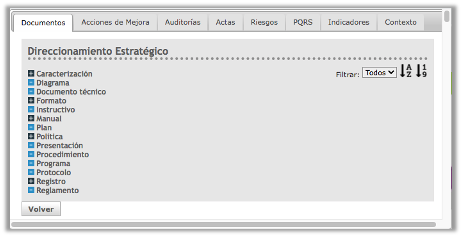 Si el proceso tiene sub-procesos en la parte superior derecha se activa el campo Filtrar para organizar la información alfabéticamente por estos sub-procesos.
Si el proceso tiene sub-procesos en la parte superior derecha se activa el campo Filtrar para organizar la información alfabéticamente por estos sub-procesos.
Cuando un tipo de documento sale pintado en color gris (ejm. en la imagen Manual) es por que aun no existen documentos cargados y cuando está pintado en color azul (ejm. Diagrama) es por que ya existen documentos implementados de este tipo.