Define los parámetros iniciales de un nuevo documento o un documento migrado y establece el método de creación del contenido del documento, entre las opciones archivo o edición en línea.
Tiempo estimado de lectura: 2 minutos
🔔 Para acceder a esta opción valida que tengas permisos, en caso que no cuentes con permisos ponte en contacto con el administrador del software en tu empresa.
Ruta: Gestión Documental + Listado único de documentos + Botón Crear
- En la ventana que se activa ubica Documentos y haz clic en Crear
%203-23-36%20p-%20m--png-1.png?width=200&height=247&name=Captura%20de%20pantalla%202023-10-12%20a%20la(s)%203-23-36%20p-%20m--png-1.png)
- Elige la opción Nuevo documento o Documento migrado
%208.31.15%20a.%20m..png?width=600&height=294&name=Captura%20de%20pantalla%202019-10-03%20a%20la(s)%208.31.15%20a.%20m..png)
- Digita el nombre del documento
- Selecciona el tipo de documento (aquí aparecerán los tipos de documentos parametrizados previamente) ⚠️ ten en cuenta que una vez guardes y se cree el documento no es posible modificar el tipo de documento seleccionado.
- Selecciona el proceso al que pertenece el documento y si hay otros procesos que tenga relación con el documento seleccionalos
- Especifique la ubicación del documento en el software, o el lugar donde se encuentra físicamente el documento: archivador, carpeta, etc.
- Selecciona la sede a la que pertenece el documento
- Meses para revisión : Escribe la cantidad de meses que estará vigente el documento hasta su próxima revisión
- Selecciona el alcance y nivel de confidencialidad del documento (recuerda esta lista se configuran desde configuración, listas desplegables)
- Marca el método de creación del contenido del documento: Archivo (Office, PDF) o Editor de texto
- *Si el documento es migrado se activa el campo versión, ingresala
- En el campo ¿Desea usar una plantilla? si seleccionas Sí, el sistema lista las plantillas del método de creación seleccionado y en contenido aparece el listado de plantillas que se han descargado desde KAWAK STORE. Como por ejemplo la caracterización del proceso
- Permisos: Asigna los permisos de:
- Responsables (elaboración, revisión y aprobación del documento): estos permisos pueden ser asignados por usuarios o por cargos , haciendo clic en la radio / círculo
- Visualización: Estos permisos pueden ser asignados Por usuarios, Por cargos o Por grupos, haciendo clic en la radio / círculo (te recomendamos que este permiso sea por grupos los cuales se debieron cargar previamente en Configuración, grupos de distribución
- Impresión: estos permisos pueden ser asignados por usuarios, por cargos o por grupos , haciendo clic en la radio / círculo (Te recomendamos que este permiso sea por usuario para ahorrar en recursos físicos)
- Haz clic en el botón Siguiente el sistema desplegará el siguiente formulario:
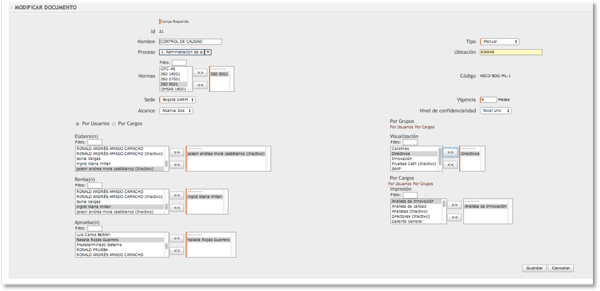
%208.46.44%20a.%20m.-1.png)
- *Si el documento es migrado se activan los campos para que ingreses la fecha de elaboración, revisión y aprobación del documento así
- Selecciona la (s) norma (s) a la (s) que da cumplimiento el documento. Aquí se mostrarán las normas agregadas en configuración, normatividad
- Marca la opción para generar el código de la documentación:
 Automático : el software lo genera según los parámetros de configuración, codificación de documento ;
Automático : el software lo genera según los parámetros de configuración, codificación de documento ;  Semiautomático : el software genera una parte del código y permite agregar el consecutivo;
Semiautomático : el software genera una parte del código y permite agregar el consecutivo;  Manual : permite ingresar el código que la empresa ya tiene asignado. Ten en cuenta que si seleccionas este último ya no se podrá pasar la documentación a la codificación automática a menos que se migre nuevamente al software y
Manual : permite ingresar el código que la empresa ya tiene asignado. Ten en cuenta que si seleccionas este último ya no se podrá pasar la documentación a la codificación automática a menos que se migre nuevamente al software y  N/A: Si no se parametrizó la opción Codificación de documento y se dejo vacía, marcar esta opción así el software no realiza consultas innecesarias.
N/A: Si no se parametrizó la opción Codificación de documento y se dejo vacía, marcar esta opción así el software no realiza consultas innecesarias.
- Selecciona los responsables que elabora (n), revisa (n) y aprueba (n) según la opción dada en el paso anterior (usuarios, cargos o grupos). Haz clic sobre el ítem y pásalo al cuadro de la derecha haciendo clic en la flecha >>
- Selecciona los responsables de visualización e impresión y descarga, marca si lo vas a realizar por usuarios, cargos o grupos. Luego haz clic sobre el ítem y pasalo al cuadro de la derecha haciendo clic en la flecha >>
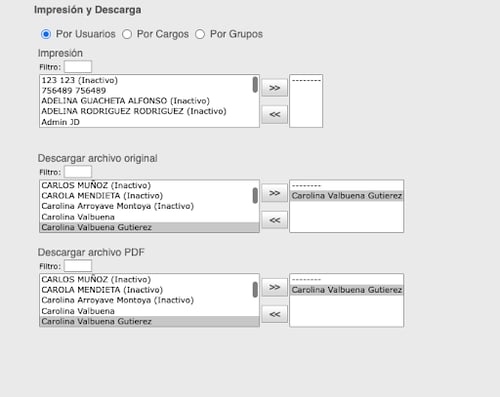
Cuando un usuario tiene el permiso y pasa el mouse por el nombre del documento, en el botón OPCIONES sale la opción Descargar archivos, al dar clic descarga el PDF u Original según el permiso asignado. - Haz clic en el botón Guardar
- Una vez que se guarda la información ingresada, el documento queda en la tabla de datos Migración. Para subir el contenido haz clic en Opciones que se activa al lado del nombre del documento y selecciona Diseñar contenido. Para finalizar dar los vistos buenos de aprobación y publicarlo.
Ten en cuenta
- Cuando ya se haya creado la caracterización de un proceso, este proceso se desactivará de la lista y solo permanecerán activos los procesos que no tienen caracterización creada.
- Recuerda que el software no permite crear dos documentos del mismo tipo con un mismo
nombre. - Como buena práctica te sugerimos usar el método de creación migrado SOLO cuando adquiriste el software y estás cargando la documentación a kawak® o cuando encuentres un formato que ya está usando y no se ha ingresado al software.
Para crear el contenido del documento tipo archivo haz clic aquí 👈 y para cargar el
contenido del documento tipo edición en línea haz clic aquí 👈