Mediante esta opción puedes migrar formatos que se encuentren implementados y ya cuenta con toda la información de fechas de elaboración, revisión, aprobación y fecha de implementación con sus responsables.
Actualizado el 05 de octubre de 2023 Tiempo estimado de lectura: 4 minutos
🔔 Si no eres un usuario administrador te deben haber asignado un permiso para este botón a través de configuración, permisos.
Ruta: Gestión Documental + Listado único de documentos + Botón Crear
- En la pantalla que se activada ubica Formato y haz clic en Crear
%207-29-52%20a-%20m--png-2.png?width=150&height=184&name=Captura%20de%20pantalla%202023-10-12%20a%20la(s)%207-29-52%20a-%20m--png-2.png)
- Marca la opción Formato Migrado
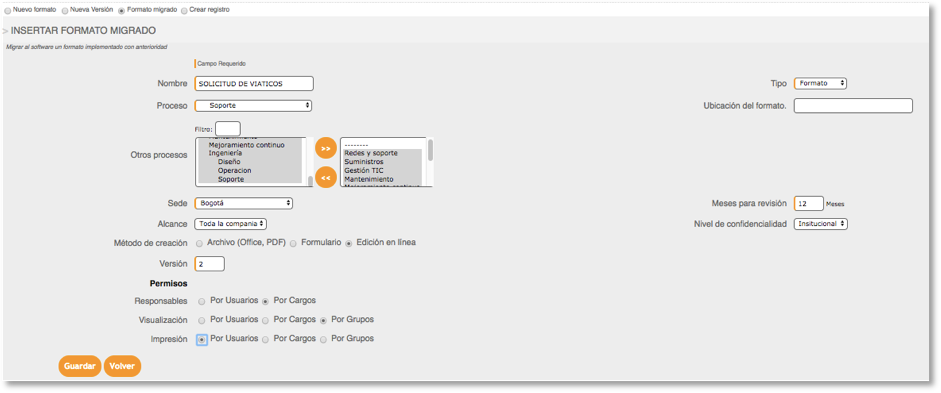
- Digita el nombre del formato. Ten en cuenta que el software no permite crear dos documentos del mismo tipo con un mismo nombre.
- En tipo ya vendrá cargado el nombre Formato o el nombre que haya sido configurado a este tipo de documento cuando se configuró previamente en gestión documental, tipo de documento
- Selecciona el proceso al que pertenece el formato y si aplica a otros procesos selecciónalos
- Especifica la ubicación del formato en el software, o donde se encuentre físicamente: archivador, carpeta, etc.
- Selecciona la sede a la que pertenece el formato
- Meses para revisión: escribe la cantidad de meses que estará vigente el formato hasta su próxima revisión
- Selecciona el método de creación del contenido del formato: Archivo (Office, PDF), Formulario o Edición en línea
- Diligencia el número de la versión en la que se encuentra el formato
- Asignación de permisos:
Responsables (elaboración, revisión y aprobación del formato): Estos permisos pueden ser asignados por usuarios o por cargos , haciendo clic en la radio/círculo.
Visualización: Estos permisos pueden ser asignados por usuarios, por cargos o por grupos , haciendo clic en el radio/círculo. Recomendamos que este permiso sea dado por grupos los cuales se deben cargar previamente en la opción Configuración, grupos de distribución
Impresión: También pueden ser asignados por usuarios, cargos o grupos. Recomendaciones de este permiso sean por usuario para ahorrar en recursos físicos - Cuando guardas la información anterior abre el siguiente formulario:
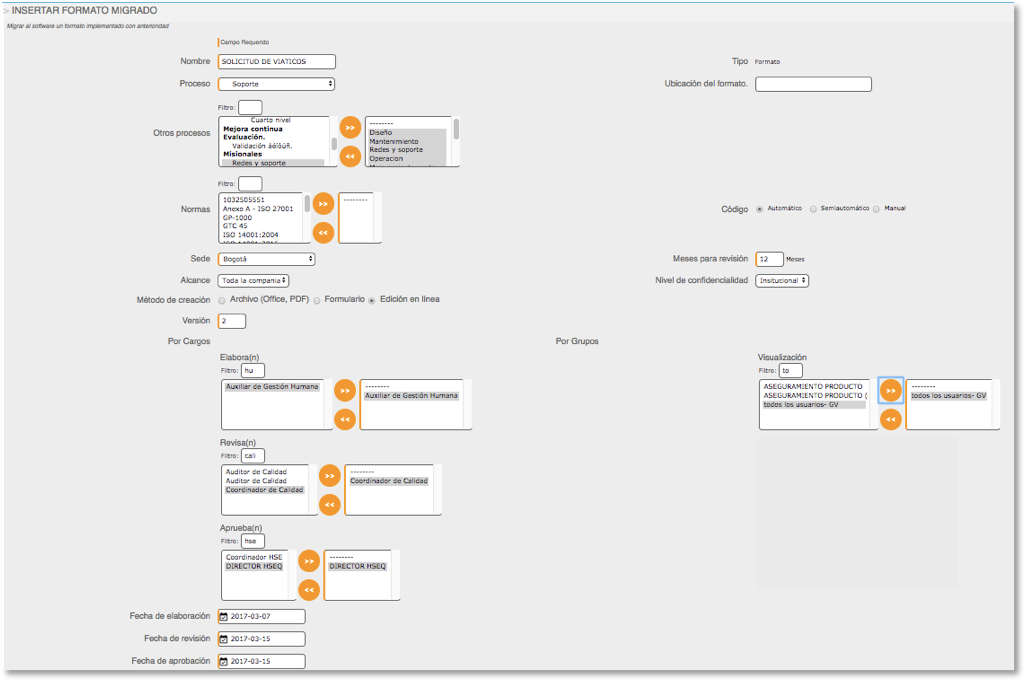
- Selecciona la (s) norma (s) a la (s) que pertenece al formato. Aquí aparecerán las normas agregadas en la opción Configuración, normatividad
- Marca la opción para generar el código del formato: Automático: el software lo genera según los parámetros de configuración, codificación de documento; Semiautomático: el software genera una parte del código y permite agregar los números del consecutivo; y Manual: Puedes ingresar el código que la empresa ya tiene asignado.
- Selecciona la sede, vigencia, alcance, nivel de confidencialidad y versión. Recuerda que el alcance y nivel de confidencialidad se parametrizan desde configuración, listas desplegables
- Escoge los responsables que elaboraron, revisaron y aprobaron el documento cuando se realizó, por el tipo de opción seleccionado en el paso anterior (usuarios, cargos o grupos). Haz clic sobre el ítem y pásalo al cuadro de la derecha haciendo clic en la flecha >>
- Escoge los responsables de visualización por usuarios, cargos o grupos. Haz clic sobre el ítem y pásalo al cuadro de la derecha haciendo clic en la flecha >>
- En el campo Impresión y descarga selecciona si vas a dar el permiso por: usuarios, cargos o grupos. Haz clic sobre el ítem y pásalo al cuadro de la derecha haciendo clic en la flecha >>
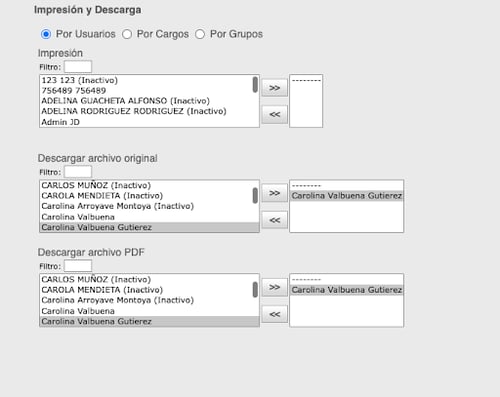
- Diligencia la fecha en que se elaboró, revisó y registró el formato
- Haz clic en el botón Guardar
👆Recuerda, este formato queda en la tabla de datos en el estado de MIGRADO para que
subas el contenido, y des el visto bueno de aprobación, al realizar esto último pasará
a Vigentes y al mapa de procesos.
Para crear el contenido de un formato tipo archivo haz clic aquí 👈, para cargar el contenido del formato tipo editor de texto haz clic aquí 👈 y para el tipo formulario haz clic aquí 👈.