Configura tu home con un menú personalizado, puedes usar los paneles (mis pendientes, menú, buscador, tips) que encuentra al ingresar al software y mostrar la información con una estructura diferente.
Actualizado el 11 de mayo de 2022 Tiempo estimado de lectura: 3 minutos
A. Parametrización datos iniciales del dashboard
Ruta: Configuración + Dashboard
- Haz clic en el botón Crear (+)
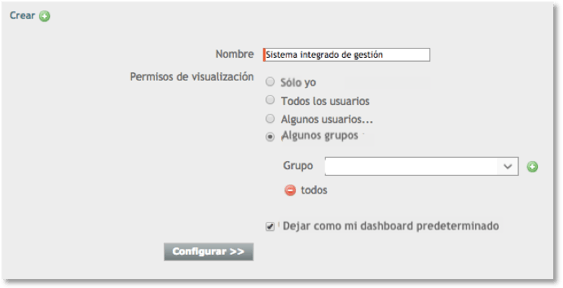
- Asigna el nombre al dashboard que sea claro y corto
- Selecciona el permiso de visualización, si seleccionas la opción: Algunos usuarios, selecciona el nombre de la lista (este campo es predictivo al ir escribiendo el va mostrando las coincidencias) y haz clic en el icono (+) para agregarlo. También puedes seleccionar la visualización por grupos de distribución desde la opción Algunos grupos. El sistema enviará una notificación vía correo electrónico a los usuarios seleccionados.
Ten cuenta que si eres usuario administrador KAWAK® tienes acceso a los dashboards creados por otros usuarios y los puedes editar.
- Si quieres convertir este dashboard en predeterminado, marca el cuadro y al ingresar al software será tu nuevo home o pantalla de inicio.
- Ahora haz clic en el botón Configurar
(Si requieres modificar la información ingresada haz clic en el icono del lápiz o para eliminarla haz clic en el icono menos (-).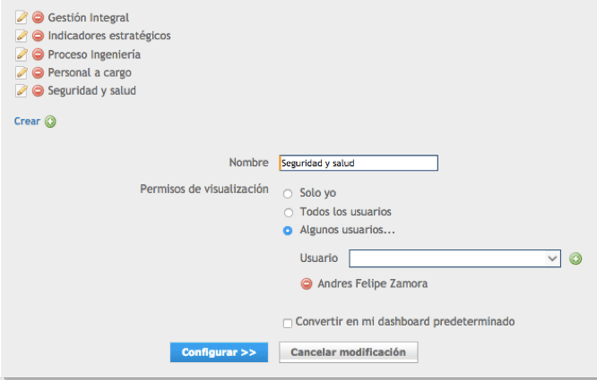
B. Configurar paneles del dashboard
Verás la siguiente pantalla:
%204.57.19%20p.%20m..png)
Cuando seleccionas Menú muestra dos iconos, el de la caneca para eliminarlo y el de la tuerca para Configurar, al hacer clic en este último se activan las opciones Predeterminado (que es el que se muestra actualmente en el home o página de inicio del software) y Personalizado donde se puede cargar una imagen:

Una vez se guarda la imagen, sale una pantalla con la imagen cargada y puedes etiquetarla por zonas con los módulos que se tienen en la empresa
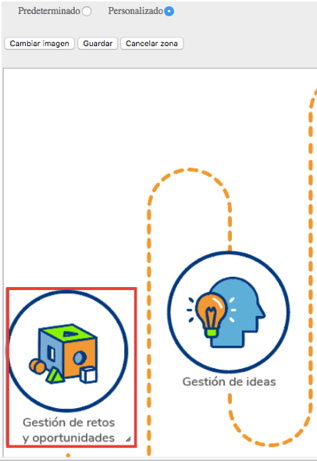
Se activa un cuadro, haz clic en la esquina inferior derecha. Puedes cambiar el tamaño del cuadro y ubicarlo en la zona que deseas etiquetar, seguido a esto haz clic en Guardar y se activa un cuadro con seis opciones así:
%203.34.51%20p.%20m..png?width=600&name=Captura%20de%20pantalla%202020-01-29%20a%20la(s)%203.34.51%20p.%20m..png)
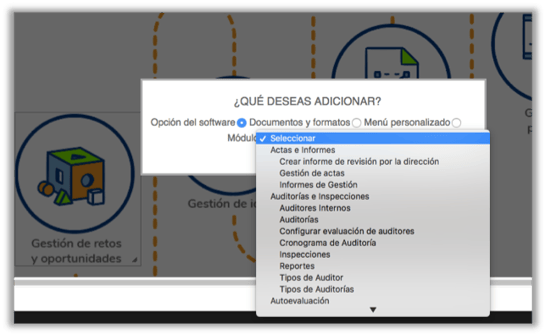
%205.36.46%20p.%20m.-1.png?width=547&name=Captura%20de%20pantalla%202019-07-29%20a%20la(s)%205.36.46%20p.%20m.-1.png)
Si seleccionas un formato, el sistema muestra un radio button con los posibles destinos: Ver, Diligenciar o Ver registros (grilla de datos).
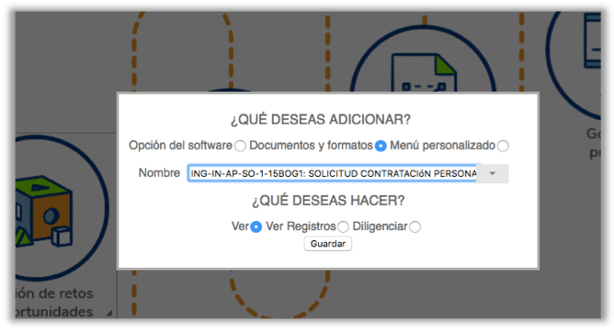
4. Proceso: El sistema permite etiquetar con un proceso o subproceso de la empresa al gráfico de menú personalizado.
%205.38.30%20p.%20m..png?width=481&name=Captura%20de%20pantalla%202019-07-29%20a%20la(s)%205.38.30%20p.%20m..png)
y luego cuando el usuario da clic sobre la zona le abre una ventana con la información del proceso como la que se ve cuando se hace clic en el mapa de procesos.
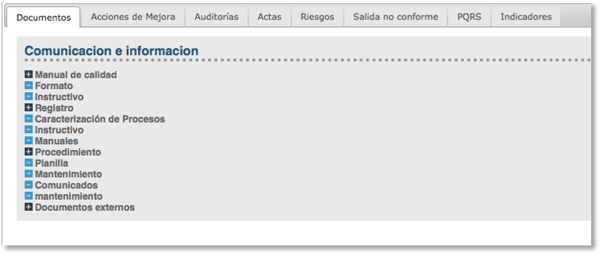
5. Una ventana de captación de datos: El sistema permite diseñar una pantalla donde los usuarios puedan registrar información y otros pueden consultarla
%2010.04.54%20a.%20m..png?width=532&name=Captura%20de%20pantalla%202019-10-07%20a%20la(s)%2010.04.54%20a.%20m..png)
al marcar la opción Una ventada de captación de datos abre la siguiente ventana:
%205.13.10%20p.%20m..png)
a. Asigna un nombre a la ventana
b. A este panel o ventana se le pueden asignar permisos de edición y visualización, por usuarios, cargos y grupos . Haz clic sobre el icono![]() y asigna los permisos, búscalos en la lista predictiva y agrégalos haciendo clic en el icono
y asigna los permisos, búscalos en la lista predictiva y agrégalos haciendo clic en el icono ![]()
%205.14.27%20p.%20m..png)
c. Agrega los ítems (Documentación, actas y/o archivos adjuntos) que quieres captar. Para hacerlo ubica el mouse encima del nombre, da clic y arrastralo al cuadro de la derecha. Luego verás que se activan los iconos del lápiz para cambiar el nombre del ítem, en la imagen de ejemplo se modificó Documentación por Formulario diligenciado. Si quieres eliminar el ítem que agregaste haz clic en el icono %2010.11.53%20a.%20m..png)
d. Para los Archivos adjuntos también se activa el icono de configuración %2010.12.32%20a.%20m..png) haz clic y se despliega más información así:
haz clic y se despliega más información así: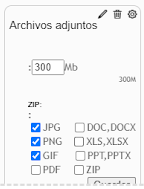
chequea cuales van a ser los formato que vas a permitir para los adjuntos y su tamaño, recuerda que el tamaño máximo es de 300Mb. Luego haz clic en Guardar
e. Cuando el usuario ingresa al dashboard desde la barra de menú y da clic sobre la zona parametrizada, se le activa a la derecha un cuadro y si cuenta con los permisos de diligenciamiento de la ventana podrá vincular la información requerida, ya sean documentos o formatos implementados, actas creadas desde actas e informes o cargar archivos adjuntos. El usuario tiene el permiso de eliminar sus adjuntos cargados o desvincular documentos y actas, sólo si el fue quien los asoció o si tiene rol de administrador%208.36.00%20p.%20m..png?width=323&name=Captura%20de%20pantalla%202019-10-10%20a%20la(s)%208.36.00%20p.%20m..png)
d. Si el usuario da clic sobre la zona y cuenta con permisos de consulta únicamente, el sistema le listará la información vinculada, la cual podrá visualizar (también debe contar con el permiso para visualizar el documento implementado) y para el caso de archivos adjuntos se activara un icono de descarga ![]() así:
así:
%205.57.36%20p.%20m..png?width=374&name=Captura%20de%20pantalla%202019-10-08%20a%20la(s)%205.57.36%20p.%20m..png)
f. Cuando un dashboard tiene ventanas de captación de datos, el sistema habilita el icono de reportes %208.01.13%20p.%20m.-2.png) así:
así:
%208.01.13%20p.%20m..png?width=228&name=Captura%20de%20pantalla%202019-10-10%20a%20la(s)%208.01.13%20p.%20m..png)
Al hacer clic en el icono %208.01.13%20p.%20m.-2.png) , el sistema despliega esta ventana:
, el sistema despliega esta ventana:
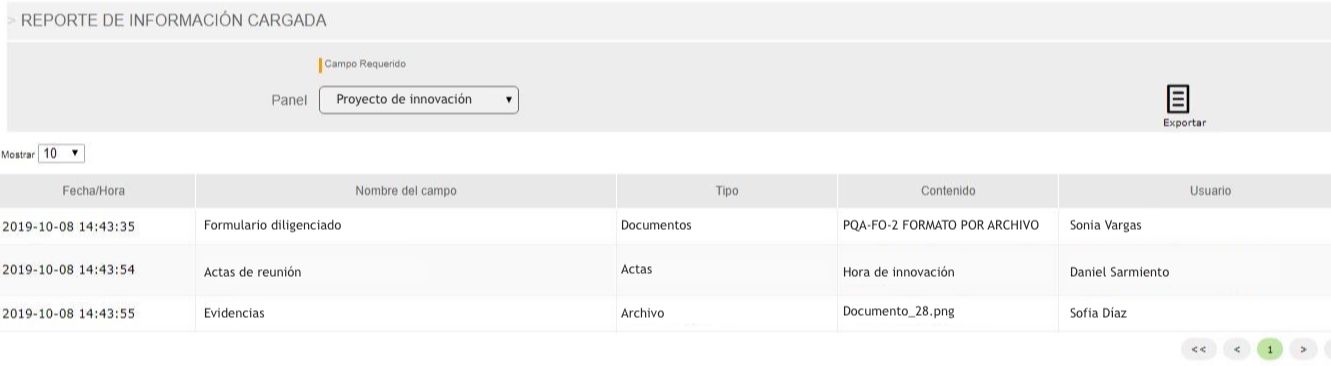
Se listan los diferentes paneles de captación de datos del dashboard seleccionado, y al seleccionar uno de estos, lista la información vinculada indicando fecha y hora de adición, nombre del campo, tipo, contenido y el usuario que realizó el cargue. Este reporte podrá ser exportado a Excel.
6. URL: El sistema permite vincular una URL y redirecciona a la página escrita abriendo una nueva pestaña.
%203.59.42%20p.%20m..png)
Felicidades 👏🏼👏🏼 haz terminado la parametrización de nuevo home con una ventana de captación!!
Cuando ingreses desde la barra de menú a tu nuevo home o página vas a ver lo configurado, para nuestro ejemplo se verá así:
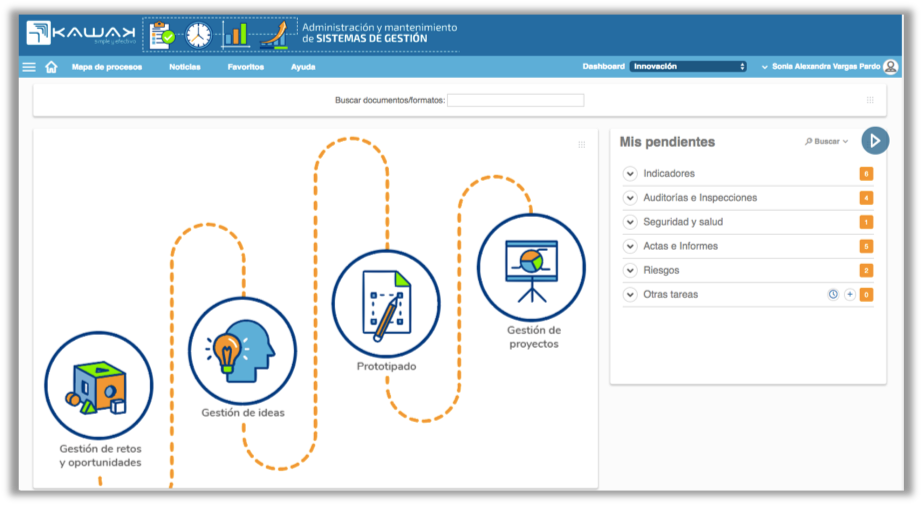
Al dar clic en cada imagen te llevará a las diferentes opciones del software que se etiquetaron como lo explicamos en los pasos anteriores.
Visualiza el ejemplo de un Dashboard personalizado para el sistema de Seguridad de la Información, haz clic aquí 👈
Ahora configura un tablero Gráfico con la información más importante de tu sistema de gestión, haz clic aquí 👈🏼