- Centro de ayuda de kawak®
- Gestión documental
- Flujo de trabajo
-
Rutas de aprendizaje kawak®
-
Generalidades de la suite kawak®
-
API e integraciones
-
Actas e informes
-
Auditorías e inspecciones
-
Barra de menú
-
Configuración
-
Contexto de la organización
-
Encuestas
-
Equipos
-
flow
-
Gestión ambiental
-
Gestión documental
-
Indicadores
-
Mejoramiento continuo
-
Planeación
-
Proveedores
-
Riesgos
-
Salidas no conformes
-
Seguridad de la información
-
Seguridad y salud
-
Servicio al cliente
-
service
-
Talento humano
-
Servicio Matriz Legal SST
-
Información de producto
-
Información comercial
Cómo crear el contenido de un flujo de trabajo desde Gestión documental
Los flujos de trabajo se pueden crear desde dos de las soluciones de la suite kawak®: k-flow o gestión documental, esta última se usa para los casos en que requieres que el flujo quede vinculado a tu Listado único de documentos.
Actualizado el 13 de febrero de 2024 Tiempo estimado de lectura: 2 minutos
🔔 Lo descrito en este artículo SÓLO aplica cuando se adquiere la solución k-flow. Si aún no la tienes solicita un demo gratis.
Es importante que en la creación de los datos básicos del flujo al elaborador le hayan dado los permisos de Visualización.
Ruta: Gestión Documental + Listado único de documentos + Opción En proceso
- Ubica en la tabla de datos el nombre del flujo de trabajo al que vas a crearle el contenido, seguido a esto desliza el mouse por el nombre del flujo para que se active el botón OPCIONES.
- Haz clic en el ítem
%209-58-21%20p-%20m--png.png?width=19&height=21&name=Captura%20de%20pantalla%202024-02-13%20a%20la(s)%209-58-21%20p-%20m--png.png) Diseñar, te abrirá k-flow para que lo diseñes👇
Diseñar, te abrirá k-flow para que lo diseñes👇
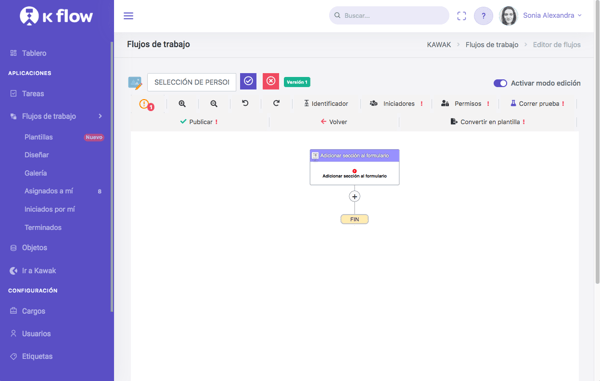
Lee: Tipos de pasos para flujos de trabajo %2010-01-35%20p-%20m--png.png?width=400&height=98&name=Captura%20de%20pantalla%202024-02-13%20a%20la(s)%2010-01-35%20p-%20m--png.png) Una vez que diseñes el flujo de trabajo ingresa por la ruta: Mis pendientes + Gestión documental + Elaborar documento
Una vez que diseñes el flujo de trabajo ingresa por la ruta: Mis pendientes + Gestión documental + Elaborar documento - Haz clic en el nombre del flujo, en la ventana que se activa visualizas el flujo creado y puedes agregar el Control de cambios y dar el check del visto bueno de elaboración 👇
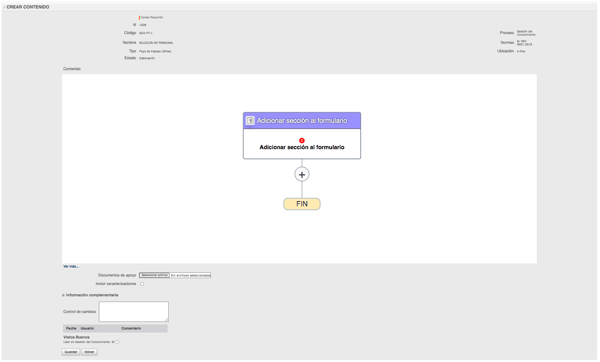
- Si requieres que los responsables de revisión del flujo tengan en cuenta otros documentos, cargarlos en el campo documentos de apoyo. Ten en cuenta que cuando se implementa el flujo los documentos de apoyo desaparecen.
- Si necesitas visualizar las caracterizaciones de todos los procesos de la empresa para consulta en el documento que estás creando, haz clic en el enlace Incluir caracterizaciones. Esto SOLO lo sugerimos incluir al manual de calidad que es al documento donde usualmente se vinculan las caracterizaciones.
- Si lo requieres despliega la opción Información complementaria y en esta sección agrega lo siguiente:
a. Adjunta el documento interno (aquí aparecen los documentos que se encuentran implementados en el listado único de documentos), haz clic sobre el documento y luego en la flecha >> para pasarlos al cuadro de la derecha
b. Adjunta los documentos externos, haz clic sobre el documento y luego en la flecha >> para pasarlos al cuadro de la derecha
c. Si requieres agregar definiciones o términos al documento; estas debieron haber sido parametrizadas a través de la opción Configuración, definiciones -
Para finalizar haz clic en el botón Guardar