Una vez has creado el formato con sus datos básicos el paso a seguir es crear el contenido, aquí te explicamos como crear los campos de un formato en kawak®, te sugerimos usar este tipo para formatos cortos como el de solicitud de vacaciones.
Tiempo estimado de lectura: 4 minutos
🔔 Previamente crea los datos básicos del formato
Ruta: Gestión Documental + Listado único de documentos
- Haz clic en el botón: En proceso
- En la tabla de datos busca el documento al que vas a crear los campos tipo formulario, haz clic en
%208-11-02%20p-%20m--png.png) y selecciona Diseñar contenido.
y selecciona Diseñar contenido. - Debajo de los datos básicos del formato esta el link Diseñar formulario, lo verás así:
%208.37.53%20a.%20m.-2.png)
al hacer clic el sistema abrirá la siguiente ventana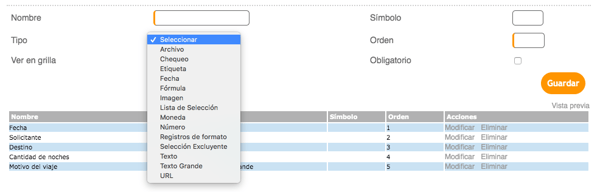
- Diligencia el nombre del campo que vas a crear
- Selecciona el tipo de campo que requieres, ten en cuenta que si seleccionas los campos: fecha, número o moneda se activará el campo Símbolo para que ingreses como lo vas a identificar. Ejemplo si estás creando un campo tipo fecha de nombre Fecha de ingreso el símbolo puede ser FDI
A continuación te mostramos cual es la funcionalidad de cada uno de los campos que salen en la lista del campo Tipo
a. Chequeo: ideal para campos de aprobación
b. Etiqueta: Texto fijo, es un título que permite identificar una sección de un formulario%2011.44.17%20a.%20m..png?width=600&height=180&name=Captura%20de%20pantalla%202019-08-13%20a%20la(s)%2011.44.17%20a.%20m..png)
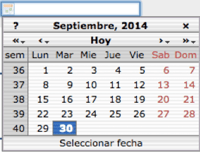
c. Fecha: Mostrará el siguiente calendario
d. Fórmula: Se pueden realizar operaciones entre campos tipo: fecha, número y moneda. En las variables se mostrarán los símbolos asignados a estos campos para usarlos en la fórmula.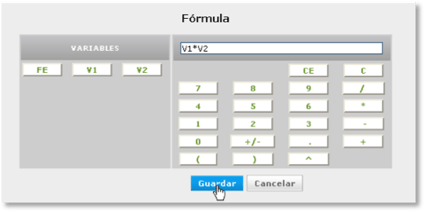
e. Imagen: En este campo se activa un campo para carga el archivo en formato imagen .jpg, .png
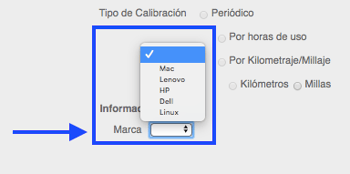
f. Lista de selección: Ideal para campos donde se requiere seleccionarun ítem desde una lista, cuando se selecciona este campo y guardas se activa el link valores para que ingreses los ítems de la lista.
g. Moneda y número: Campos para ingresar valores numéricos%2012.04.18%20p.%20m..png?width=180&height=28&name=Captura%20de%20pantalla%202019-08-13%20a%20la(s)%2012.04.18%20p.%20m..png)
h. Tipo cascada: Permite hasta tres niveles de selección de campos condicionales de la cascada
i. Registro de formato: Muy útil para traer al campo de un formato que estás creando un registro como soporte. Cuando seleccionas Registros de formato se activa el campo Formato y filtra todos los que son tipo formulario. Al seleccionar el formato se activan los campos que este registro tienen para que selecciones uno.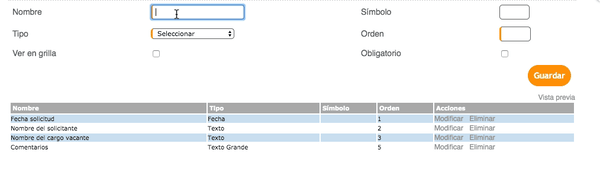
A continuación verás cómo usarlo, una vez ya tienes creado el registro de soporte que vas incluir en el formato. Mira como diligencias/completas el formato al cual le agregaste el campo Registros de formato 👇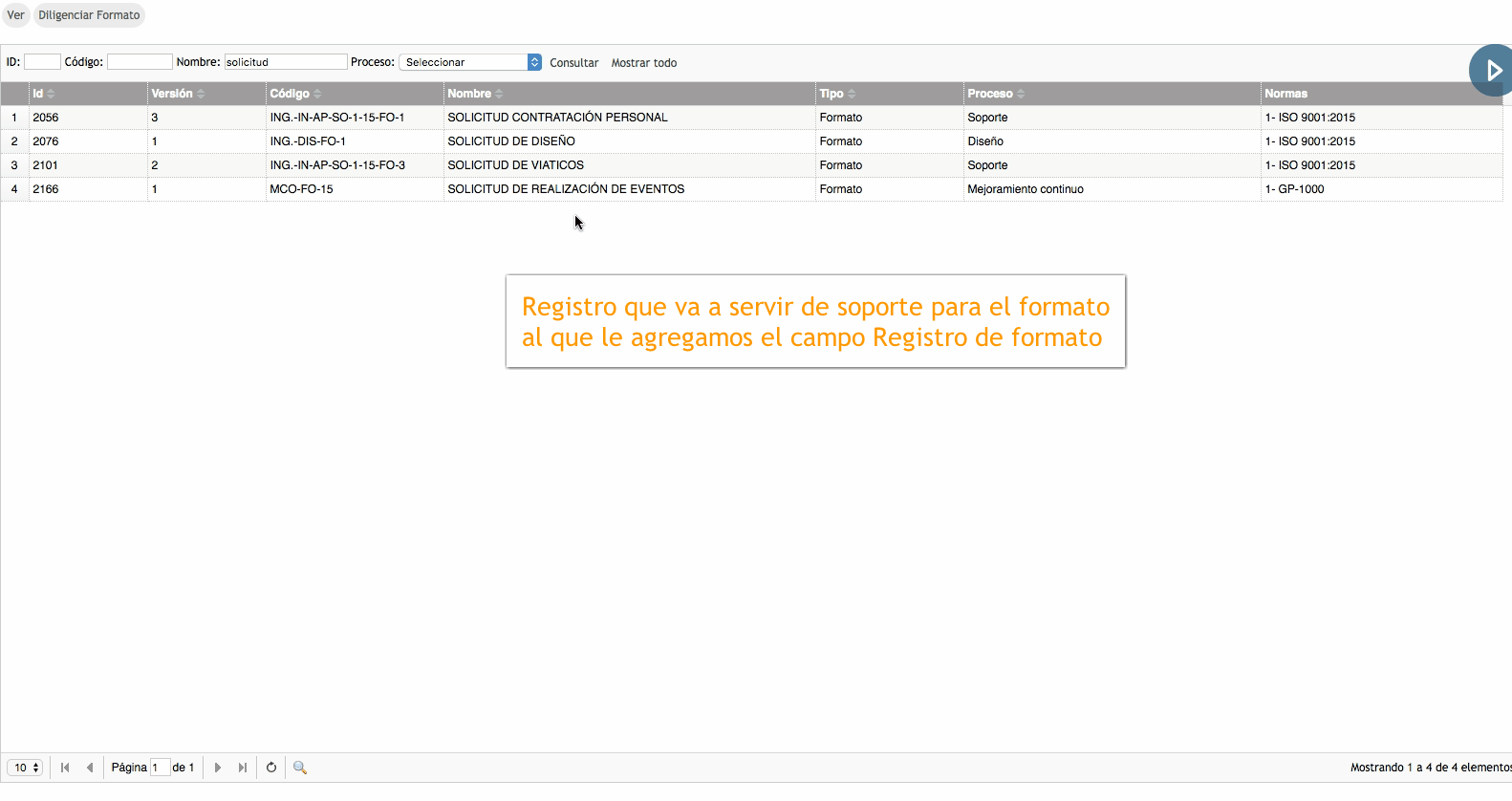
i.Selección exclu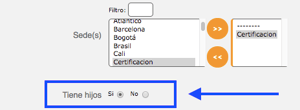 yente: Ideal para campos donde se va a selecciona una u otra opción ejemplo: Aprobado Si o No. Cuando se selecciona este campo y guardas se activa el link valores para que ingreses los ítems.
yente: Ideal para campos donde se va a selecciona una u otra opción ejemplo: Aprobado Si o No. Cuando se selecciona este campo y guardas se activa el link valores para que ingreses los ítems.
j. Texto: Ideal para campos donde se ingresan datos cortos como, Nombre de quién solicita el permiso%208.42.07%20p.%20m..png?width=200&height=30&name=Captura%20de%20pantalla%202019-08-05%20a%20la(s)%208.42.07%20p.%20m..png)
%208.41.43%20p.%20m..png?width=300&height=77&name=Captura%20de%20pantalla%202019-08-05%20a%20la(s)%208.41.43%20p.%20m..png) k. Texto grande: Ideal para campos donde se necesiten descripciones, observaciones entre otros.
k. Texto grande: Ideal para campos donde se necesiten descripciones, observaciones entre otros. - l. URL: Registrar dirección Web o URL que luego al darle clic lo redirecciona a la página almacenada
%2012.32.11%20p.%20m..png?width=600&height=69&name=Captura%20de%20pantalla%202019-08-13%20a%20la(s)%2012.32.11%20p.%20m..png)
- Asigna el orden en el que deseas se vea el campo en el formulario
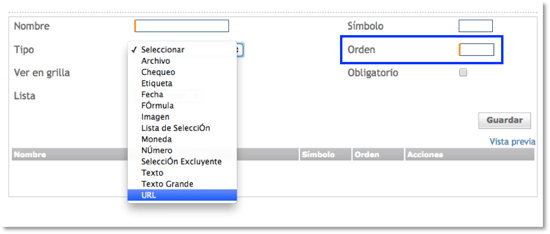
- Luego chequea Ver en grilla si quieres que este campo se visualice en la grilla donde salen todos los registros diligenciados de un formato
%2012.59.03%20p.%20m..png?width=600&height=175&name=Captura%20de%20pantalla%202019-08-13%20a%20la(s)%2012.59.03%20p.%20m..png)
En la imagen se marcan cuáles son los campos que se chequearon para ver en la grilla, los demás campos los genera por defecto el software cuando se genera un registro. - Si requieres que el campo sea de diligenciamiento obligatorio, marque el cuadro
- Para finalizar con la creación del campo haz clic en Guardar
-
Los campos quedarán almacenados en la tabla de datos así:
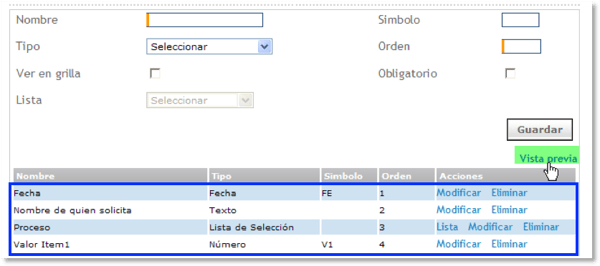
-
Para visualizar cómo está quedando el formulario, haz clic en el link Vista previa. El sistema abrirá el formulario creado así:
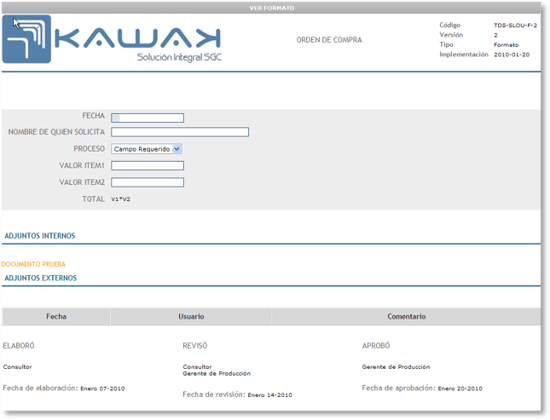
- Si requieres que los responsables de revisión tengan en cuenta otros documentos cargalos en el campo documentos de apoyo. Recuerda que cuando se implementa el documento los documentos de apoyo desaparecen
Ya estás preparado para configurar el contenido del formato o si requieres cargar el contenido de un formato tipo editor de texto haz clic aquí👈🏼 y para el contenido de un formato tipo archivo haz clic aquí 👈🏼 .