Realiza la configuración para los registros (necesaria para usar la opción diligenciar formato), su información complementaria y retención documental,
Tiempo estimado de lectura: 4 minutos
🔔 Previamente crea el contenido del formato con alguno de los 4 tipos existentes: Archivo, Formulario, Edición en línea o Flujos de trabajo 👈🏼
Ruta: Gestión Documental + Listado único de documentos
En la parte superior izquierda haz clic en el botón En proceso y en la tabla de datos busca el documento al que le vas a parametrizar la configuración de registros, información complementaria y retención documental, Una vez ubiques el formato haz clic en %208-11-02%20p-%20m--png.png) y selecciona Diseñar contenido.
y selecciona Diseñar contenido.
A. Configuración de registros
Esta parametrización sirve para el posterior uso de la opción Diligenciar formato. Si los registros que se generen del formato requieren permisos de aprobación, realizarlos a través del flujo de aprobación, iniciemos 👍
- En el campo ¿Los registros de este formato requieren aprobación? si Marcas No debes pasar al punto 2 para continuar con la parametrización de la Visualización.
Al Marcar Si, se activa el campo:
- ¿Desea definir el flujo de aprobación? al seleccionar Si en este campo te permite asignar los responsables de aprobación con un orden específico, el cual determina el orden de los vistos de aprobación del registro. Y se activa el campo:
- Tipo de aprobación, selecciona si la quieres dar por usuarios o por cargos y luego en la lista y haz clic en Agregar👇
- ¿Desea definir el flujo de aprobación? al seleccionar No de lo contrario marca No se activa el campo:
- Quien aprueba el registro para que selecciones los cargos así 👇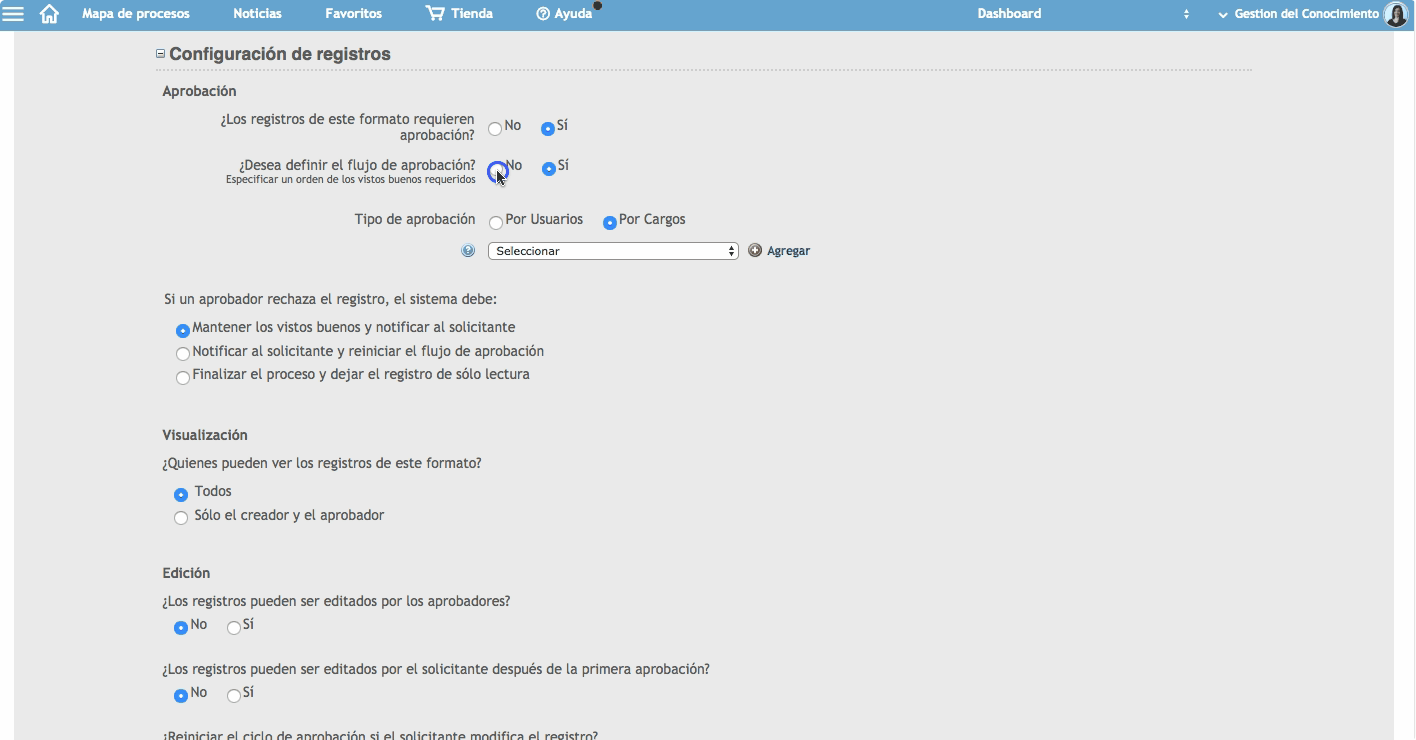
- Si marcaste Si para definir el flujo de aprobación, selecciona si lo requieres por usuarios o por cargos, luego en el campo predictivo busca el usuario y/o cargo, una vez lo encuentres seleccionalo y haz clic en el enlace (+) Agregar.
☝🏽Importante, si requieres que quien apruebe el registro sea el jefe de quien está diligenciado el formato, selecciona en la lista Jefe inmediato o si requieres que sea el jefe del último aprobador que pusiste, selecciona en la lista: Jefe inmediato del aprobador anterior así:
 Si requieres eliminar algún aprobador de los seleccionados, haga clic sobre él, se activa el enlace (-) Eliminar. Haz clic sobre este
Si requieres eliminar algún aprobador de los seleccionados, haga clic sobre él, se activa el enlace (-) Eliminar. Haz clic sobre este%204.05.14%20p.%20m..png?width=495&name=Captura%20de%20pantalla%202020-03-04%20a%20la(s)%204.05.14%20p.%20m..png)
- Ahora selecciona de las tres opciones que debe hacer el sistema si un aprobador rechaza el registro
%204.12.15%20p.%20m..png?width=404&name=Captura%20de%20pantalla%202020-03-04%20a%20la(s)%204.12.15%20p.%20m..png)
- Asigna el permiso de visualización para que todos, solo el creador y el administrador o sólo el aprobador puedan ver los registros generados del formato
%2012-07-29%20p-%20m--png.png?width=400&height=232&name=Captura%20de%20pantalla%202024-07-12%20a%20la(s)%2012-07-29%20p-%20m--png.png)
Si tienes colaboradores que participan en un proceso como punto de control y no participan en la generación de los registros pero requieren verlos, para estos casos%2012-44-51%20a-%20m--png.png?width=300&height=156&name=Captura%20de%20pantalla%202024-07-12%20a%20la(s)%2012-44-51%20a-%20m--png.png) marca el campo: Otros autorizados para ver todos los registros de un formato. Lo puedes asignar por usuarios o cargos para que puedan ver TODOS los registros de ese solo formato específicamente.
marca el campo: Otros autorizados para ver todos los registros de un formato. Lo puedes asignar por usuarios o cargos para que puedan ver TODOS los registros de ese solo formato específicamente.%2012-11-52%20p-%20m--png.png?width=564&height=210&name=Captura%20de%20pantalla%202024-07-12%20a%20la(s)%2012-11-52%20p-%20m--png.png)
- Permisos de Edición : Marcar en cada opción Si o No, según cómo llevan en la organización los registros del formato que estás creando
- Si requieres realizar un seguimiento de los registros que se generen de este formato marca Si en el campo ¿Los registros requieren seguimiento?
%2012-14-35%20p-%20m--png.png?width=200&height=68&name=Captura%20de%20pantalla%202024-07-12%20a%20la(s)%2012-14-35%20p-%20m--png.png)
Ten en cuenta que este seguimiento se ejecutará luego de aprobar los registros ingresando por el ver de diligenciar Formato y que cuando exportes los registros de este formato visualizas una columna donde salen todos los Seguimientos realizados. - Evaluación (Esta evaluación solo se activa si los registros del formato requieren aprobación): A través de esta sección se puede determinar si el registro requiere evaluación o no. Cuando marcas Si , puedes configurar los criterios de calificación que requieras así:
%204.24.18%20p.%20m..png)
Ten en cuenta que al usuario que diligencio el formato le llega un correo una vez que el registro ha sido aprobado, por todos sus aprobadores, para que califique los criterios con una puntuación de uno ( 1) a cinco (5) en esquema de estrellas. Para ver cómo evaluar un registro haz clic aquí👈🏼
B. Información complementaria
Adjunta documentos internos que se encuentran implementados en los listados maestros de documentos y registros.
- Buscalo en la lista, haz clic sobre el documento y luego clic la flecha >> para pasarlos al cuadro de la derecha
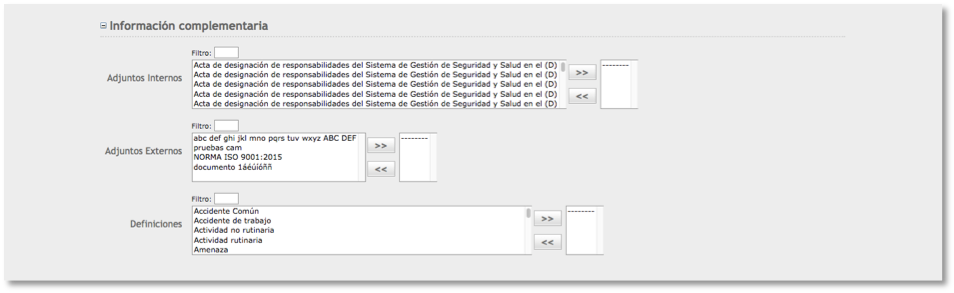
- Adjunta los documentos externos, haz clic sobre el documento y luego en la flecha >> para pasarlos al cuadro de la derecha. Ejemplo: Si estás creando un formato para dar cumplimiento a un decreto, el cual subiste previamente en la opción Documentos externos, puedes agregar este decreto como adjunto externo
- Si requieres agregar definiciones o términos al formato; estas debieron haber sido parametrizadas a través de la opción Configuración, definiciones
C. Retención documental
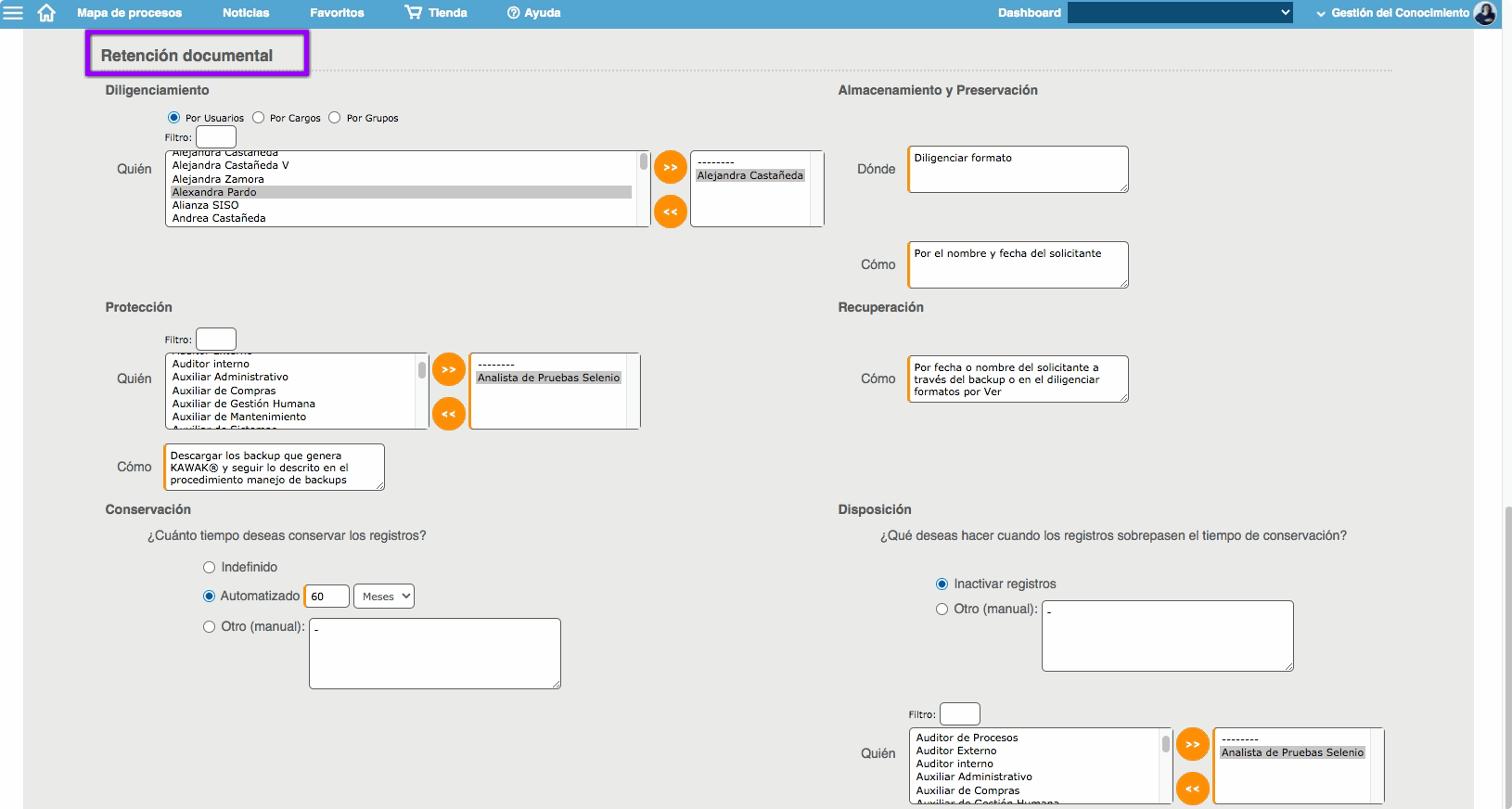
- Diligenciamiento, Selecciona los usuarios, cargos o grupos que cuentan con los permisos para generar registros de este formato
- Almacenamiento y preservación, diligencia donde y como se almacenará el documento.Ejemplo: Dónde: Cajas de cartón y carpetas de dos tapas, Cómo: Vertical u horizontalmente
- Protección, selecciona el o los usuarios responsables de la protección del documento y diligencia cómo se llevará a cabo esta protección. Ejemplo. Si tiene el documento en físico, la protección puede ser digitalizada y si el documento tiene solo en el software, la protección se convierte en una copia de seguridad de la base de datos
- Recuperación, diligencia como se puede recuperar el documento. Ejemplo. La forma de recuperar es buscar los archivos escaneados por nombre, fecha, entre otros
- Conservación, diligencia el tiempo de tiempo de conservación, tienes tres opciones: Indefinido, Automatizado ingresar cada cuantos meses o años el software debe realizar la disposición final de los registros generados a la fecha. Y Manual, Un año, dos años o según lo que la compañía disponga o la legislación relativa al tipo de documento y la disposición final la realizas tu.
- Disposición, describe cómo será la Disposición final del documento. Si marcaste en el paso anterior Automatizado en este campo selecciona Inactivar registros y el software lo realizará automáticamente una vez se cumpla el tiempo de conservación, ahorrandote actividades operativas. Si por el contrario deseas realizar la disposición final tu mismo marca Manual, describe como lo realizarás y selecciona el o los usuarios responsables de esta actividad. Ejemplo. Si el documento se lleva en físico, la disposición final será documentos obsoletos, archivo muerto, destrucción o reciclaje.
👆🏼Importante, cuando se automatiza la disposición final semanalmente el software determina los registros a dar de baja, los inactiva y crea el log de la operación el cual envía como adjunto en una notificación vía e-mail a los admin kawak® así:%206.29.45%20p.%20m..png)
Esta es la información que vas a ver en el archivo de log adjunto:

✌🏼Adicionalmente en el Listado único de documentos a los usuarios Admin kawak® se les activa el botón Disposición final, que permite forzar manualmente el proceso de inactivación de registros y en ese caso también enviará la notificación con el log adjunto
- Diligencia el control de cambios . Recuerda que este campo es obligatorio si se parametrizo así en la opción Configuración del documento
- Una vez parametrizada la información anterior puedes hacer clic en el círculo para dar el visto bueno de elaboración del formato
%201.26.06%20p.%20m..png)
- Para finalizar haz clic en el botón Guardar
Particularidades:
-
- En la sección Información complementaria, Agrega palabras claves a tu documentación, el buscador responderá a estas palabras claves o etiquetas permitiendo encontrar de forma fácil y ágil los documentos.
-
- Un formato solo cambiará de estado cuando todos los responsables den el visto bueno
- Es necesario que se suba el archivo en Word o Excel y el PDF sin excepción
- Los responsables de la revisión y la aprobación del documento deben ingresar el formato del botón Contenido. Revisar, y si esta todo bien, dar el visto bueno para que pase al siguiente estado .
- Si en la revisión o aprobación el responsable marca la opción NO en vistos buenos, el documento se devolverá al estado de elaboración y comenzará nuevamente el ciclo de aprobación.
Ya estás preparado para crear registros desde la opción Diligenciar formato, haz clic aquí 👈🏽