en flow todo Flujo inicia con una sección de formulario, conoce sus principales características.
Tiempo estimado de lectura: 2 minutos
🔔 Los requerimientos para diseñar formularios son tener un usuario con permisos de ADMIN o Diseñador y haber creado un flujo.
Ruta: flow + Flujos de trabajo + Diseño
%2011.31.58%20a.%C2%A0m..png?width=60&height=61&name=Captura%20de%20Pantalla%202021-12-10%20a%20la(s)%2011.31.58%20a.%C2%A0m..png) Crear formulario
Crear formulario
Para iniciar a crear un formulario ve a el menú de la izquierda, accede a la opción Flujos de trabajo y clic en Diseñar. Selecciona el flujo al cual vas a agregar el formulario. Haz clic en ![]() y selecciona el paso: Crear formulario. Si hasta ahora estas iniciando a diseñar el flujo, esté siempre inicia con un formulario al inicio 👇
y selecciona el paso: Crear formulario. Si hasta ahora estas iniciando a diseñar el flujo, esté siempre inicia con un formulario al inicio 👇
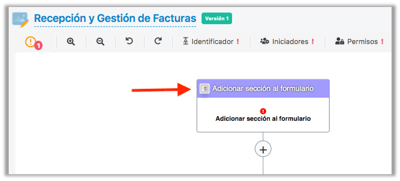
Haz clic en el formulario y se activa un panel a la derecha, el cual se compone de dos secciones: Contenido y Formularios. A continuación la explicación de cada sección 👇
A. Sección contenido
El contenido son ítems que puedes presentar o poner en el formulario y que no son para completar, ejemplo un título, una imagen como un logo que necesitas que siempre se muestre en tu formulario etc.
| Identificador, es el consecutivo del registro que se va a generar cada vez que se va a correr un flujo. | Título o párrafo, sirve para poner el nombre de una sección en el formulario, una nota o comentario importante para el que está completando la información. Este maneja los estilos H1 H2 H3...H6 hasta párrafo. | Link de descarga, útil para poner un archivo, ejemplo una plantilla en excel, word que se requiera diligenciar. | Imagen, sirve para agregar alguna foto referente al formulario. | Vídeo, se pueden incrustar las URL de Youtube o Vimeo. Si quieres cargar un archivo en .mp4 haz clic en Subir video, para que se active el browser. |
B. Sección Formularios
Estos son ítems que puedes agregar al formulario y que luego van a requerir que se completen. Cuando seleccionas cualquiera de los campos que tiene esta sección, se activa a la izquierda el panel de propiedades del campo en el cual vas a completar los campos:
- Etiqueta, es el nombre que le vas asignar al campo, ejemplo si es un campo tipo texto y requieres que ingrese el Nombre de usuario esa seria la etiqueta, "Nombre de usuario"
- Obligatorio, si lo marcas al generar un registro si el usuario no completa el campo, no le permitirá guardar el formulario.
- Valor predeterminado, útil si requieres que el campo lleve un valor por defecto
- Texto de ayuda, te ayuda a dar una instrucción o aclaración al usuario acerca del campo que va a completar
- Nombre, el sistema lo pone automáticamente y es mejor no modificarlo, no pueden existir dos nombrados igual. Este campo nombre luego sirve para identificarlo fácilmente cuando por ejemplo agregas una etiqueta en un mail.
Leer Tipos de pasos de los flujos de trabajo.
Dentro del formulario puedes:
- Agregar filas arriba o abajo. Siempre viene una fila activa por defecto que es donde vas a iniciar a crear los campos del formulario. Si agregaste varias filas y no usaste alguna de ellas el sistema la elimina.
- Se puede clonar una fila o un campo haciendo clic en el icono
%208-09-05%20p-%20m--png.png) .
. - También puedes activar una fila como tipo grid
%204-38-37%20p-%20m--png.png?width=141&name=Captura%20de%20pantalla%202021-12-02%20a%20la(s)%204-38-37%20p-%20m--png.png) esto permite que cuando estés ejecutando o creando un nuevo registro del formulario, se active un
esto permite que cuando estés ejecutando o creando un nuevo registro del formulario, se active un %204-43-53%20p-%20m--png.png) en la parte superior derecha para que puedas agregar las filas que requieras, con los campos que estas tengan. Ejemplo, esto es muy útil para un formulario que al generar un registro llevan varias filas como órdenes de trabajo, facturas, órdenes de compra, entre otros.
en la parte superior derecha para que puedas agregar las filas que requieras, con los campos que estas tengan. Ejemplo, esto es muy útil para un formulario que al generar un registro llevan varias filas como órdenes de trabajo, facturas, órdenes de compra, entre otros.
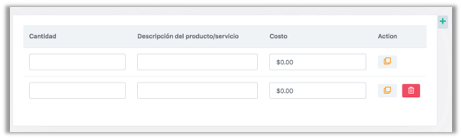
👆Importante, Si hay varias personas que interactúan con diferentes secciones del formulario, crea un formulario para cada sección y designa al responsable.
Para conocer la descripción de los campos que puedes adicionar en las filas de tus formularios Lee Tipos de campos de los formularios de un flujo 👈 y para conocer los otros pasos que puedes agregar a un flujo en flow te recomendamos leer Tipos de pasos de los flujos de trabajo 👈