Define los parámetros iniciales de un workflow nuevo o migrado.
Actualizado el 13 de febrero de 2024 Tiempo estimado de lectura: 3 minutos
Ruta: Gestión Documental + Listado único de documentos + Botón Crear
- Al seguir la ruta anterior se activa una ventana en la que está la opción Flujo de trabajo* (solo si se adquirió la solución k-flow), haz clic en Crear
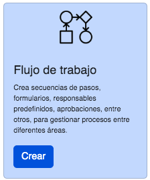 Elige la opción Nuevo documento o Documento migrado
Elige la opción Nuevo documento o Documento migrado%201-45-37%20p-%20m--png.png?width=688&height=306&name=Captura%20de%20pantalla%202024-01-16%20a%20la(s)%201-45-37%20p-%20m--png.png)
- Digita el nombre del flujo de trabajo
- El tipo de documento el software lo trae como: Flujo de trabajo (kflow)
- Selecciona el proceso al que pertenece el flujo y si hay otros procesos que tenga relación con este flujo de trabajo seleccionalos
- Especifica la ubicación del flujo en el software
- Selecciona la sede a la que pertenece el flujo
- Meses para revisión : Escribe la cantidad de meses que estará vigente el flujo hasta su próxima revisión
- Selecciona el alcance y nivel de confidencialidad del flujo (recuerda esta lista se configuran desde configuración, listas desplegables)
- *Si el flujo es migrado se activa el campo versión, ingresala
- Permisos: Asigna los permisos de:
- Responsables (elaboración, revisión y aprobación del flujo): estos permisos pueden ser asignados por usuarios o por cargos , haciendo clic en el radio / círculo
- Visualización: Estos permisos pueden ser asignados Por usuarios, Por cargos o Por grupos, haciendo clic en el radio / círculo (te recomendamos que este permiso sea por grupos los cuales se debieron cargar previamente en Configuración, grupos de distribución
🔔 Importante, asigna el permiso de visualización al usuario que va a diseñar el flujo para que luego le salga en el listado único de documentos, por la opción En Proceso.- Impresión: estos permisos pueden ser asignados por usuarios, por cargos o por grupos , haciendo clic en el radio / círculo (Te recomendamos que este permiso sea por usuario para ahorrar en recursos físicos)
- Haz clic en el botón Siguiente, el sistema desplegará un formulario que trae al inicio los datos que acabamos de completar y adicional los siguientes campos:
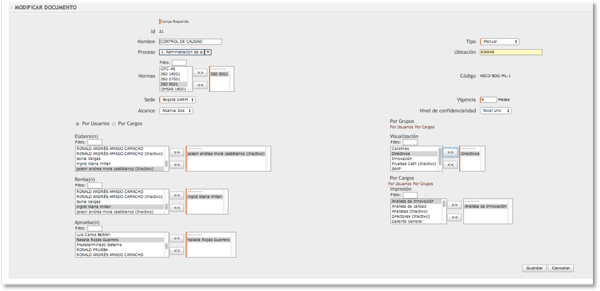
- Ubicación, indica en qué parte de la suite kawak® quedará el flujo
%208.46.44%20a.%20m.-1.png?width=344&height=97&name=Captura%20de%20pantalla%202019-10-03%20a%20la(s)%208.46.44%20a.%20m.-1.png) *Si el flujo es migrado se activan los campos para que ingreses la fecha de elaboración,revisión y aprobación así 👉
*Si el flujo es migrado se activan los campos para que ingreses la fecha de elaboración,revisión y aprobación así 👉- Selecciona la(s) norma(s) a la(s) que da cumplimiento el flujo. Aquí se mostrarán las normas agregadas en configuración, normatividad
- Marca la opción para generar el código del flujo dentro de la documentación: Automático : el software lo genera según los parámetros de configuración, codificación de documento ; Semiautomático : el software genera una parte del código y permite agregar el consecutivo; y Manual : permite ingresar el código que la empresa ya tiene asignado. Ten en cuenta que si seleccionas este último ya no se podrá pasar la documentación a la codificación automática a menos que se migre nuevamente al software.
- Selecciona los responsables que elabora(n), revisa(n) y aprueba(n) según la opción dada en el paso anterior (usuarios, cargos o grupos). Haz clic sobre el ítem y pásalo al cuadro de la derecha haciendo clic en la flecha >>
- Selecciona los responsables de visualización e impresión, marca si lo vas a realizar por usuarios, cargos o grupos. Luego haz clic sobre el ítem y pasalo al cuadro de la derecha haciendo clic en la flecha >>
- Haz clic en el botón Guardar
Ten en cuenta
- Una vez que se guarda la información ingresada el flujo queda en la tabla de datos y se accede por el botón En proceso
%209-44-20%20p-%20m--png.png?width=279&height=34&name=Captura%20de%20pantalla%202024-02-13%20a%20la(s)%209-44-20%20p-%20m--png.png) Este flujo queda en estado de elaboración y los pasos a seguir son: Diseñar el contenido, dar los vistos buenos de aprobación y publicarlo.
Este flujo queda en estado de elaboración y los pasos a seguir son: Diseñar el contenido, dar los vistos buenos de aprobación y publicarlo. - Recuerda que el software no permite crear dos documentos del mismo tipo con un mismo
nombre. - Te sugerimos que uses el método de creación migrado SOLO cuando acabas de adquirir el software y estás cargando la documentación a kawak® por primera vez, o cuando encuentres un documento que ya están usando y no se ha ingresado al software.
Para crear el contenido del flujo de trabajo haz clic aquí 👈