Crea los usuarios del sistema e ingresa su información general. Una vez creado el usuario vas a poder consultar la fecha del último login o ingreso al software.
Tiempo estimado de lectura: 2 minutos
🔔 Esta opción está disponible para usuarios con permisos de creación de usuarios y administradores. Previamente debes haber creado los permisos
Ruta: Configuración + Usuarios
A. Creación de usuarios

- Haz clic en el botón Insertar e ingresa los nombres y apellidos del usuario
- Selecciona el cargo de la lista y el jefe inmediato
- En el campo Tipo de usuario si seleccionas Usuario nombrado (sin acceso) se desactivan los campos Nombre de usuario, contraseña, permisos y administrador. Ya que aunque este usuario va a aparecer en todos los formularios del software no va a tener acceso al mismo.
- Para que tengas claro que seleccionar en el campo Tipo de usuario haz clic en el icono de pregunta y te mostrará esta información:
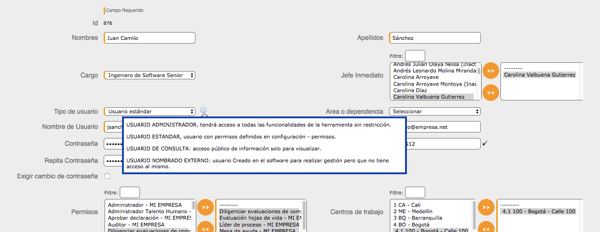
- Ingresa una contraseña que sea segura, y que puedan recordar fácilmente. La contraseña debe incluir mínimo 8 caracteres y máximo 50 y debe contar con al menos un carácter numérico o especial y letras minúsculas y mayúsculas.
- Diligencia la dirección de correo electrónico donde le llegaran al usuario todas las notificaciones que envía el software
- Si marcas el campo Exigir cambio de contraseña agrega cada cuantos meses lo deben realizar así
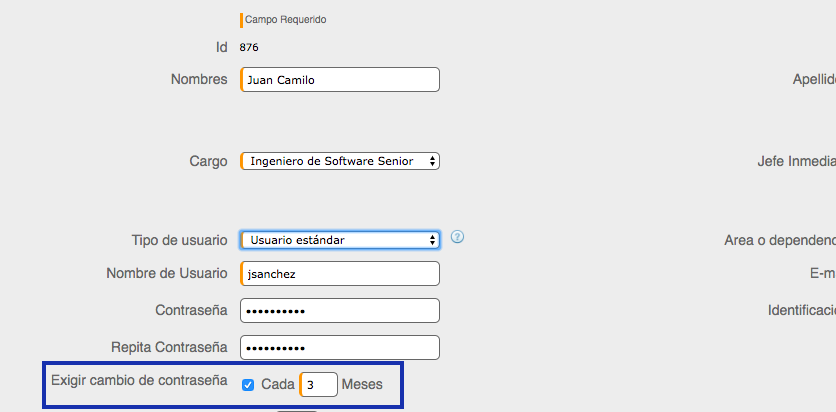
Esto aplica sólo para el usuario que estás creando, puedes parametrizar masivamente el cambio de contraseña para usuarios con método de autenticación kawak®. No aplica para autenticación por Gmail o por directorio activo LDAP. Haz clic aquí. - Si el usuario activo el Doble factor de autenticación verás un botón desde el cual puedes desactivarlo (sólo si eres usuario administrador) en caso que se requiera:
%207-27-58%20p-%20m--png-1.png?width=400&name=Captura%20de%20pantalla%202021-07-16%20a%20la(s)%207-27-58%20p-%20m--png-1.png)
en caso que no este activo el Doble factor de autenticación, veras esto:%207-32-38%20p-%20m--png.png)
- Selecciona el o los permisos (usa CTRL o SHIFT para seleccionar varios) que tendrá este usuario en kawak® y adiciónalos haciendo clic en el botón >>
- Selecciona el o los centros de trabajo a los cuales pertenece el usuario
- Adjunta la foto del usuario haciendo clic en el botón Seleccionar archivo y al guardar, verás la foto en la parte superior derecha del software así:
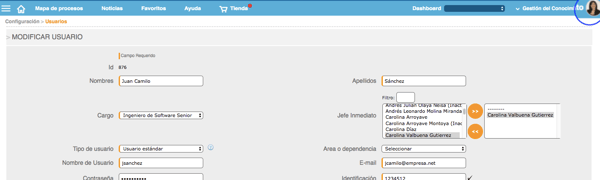
- Marca si el usuario Pertenece a la alta dirección
- Asigna uno o varios grupos de distribución, ejemplo. el grupo que pueda ver la documentación de la empresa.
❗Solo se listan los grupos que fueron creados con el tipo por usuarios - Haz clic en el botón Guardar.
Lee Consulta las visualizaciones e impresiones de tus documentos por usuario
B. Desbloquear usuarios
Necesitas desbloquear usuarios de forma ágil y masiva, haz clic en el botón Desbloquear, y de forma inmediata el usuario podrá acceder con sus credenciales.
En caso de que no recuerde su clave tiene la opción de Recuperar su contraseña a través del Link Olvidó su contraseña que sale en la página de logueo del software 👇
C. Estadísticas documentales
Te recomendamos previamente 📖 leer Cómo llevar documentos de lectura obligatoria en kawak®
- Selecciona en la tabla de datos el usuario a consultar y haz clic en el botón Estadísticas documentales
- El sistema activa una ventana emergente que muestra todos los documentos que el usuario a consultado y para ver los documentos de Lectura obligatoria haz clic en el check, el sistema filtra los documentos y te muestra los datos en la ventana así 👇

❗Esta información se puede Exportar a excel y cuando un usuario consulta y marca como visto el documento de Lectura obligatoria, en la tabla, sale la fecha en que se confirmó. - Al ingresar a visualizar un cargo, vez activó el botón Estadísticas documentales y adicional al final de formulario se activa el botón Editar ⬇️

D. Particularidades:
![]() Si se inactiva un usuario, esto no influye en que cambie el estado de su hoja de vida de empleado ya que son diferentes opciones del software, ingresa a Talento humano, hojas de vida y cambia el esta si así lo requieres.
Si se inactiva un usuario, esto no influye en que cambie el estado de su hoja de vida de empleado ya que son diferentes opciones del software, ingresa a Talento humano, hojas de vida y cambia el esta si así lo requieres.
![]() Sugerimos no reescribir o reasignar los usuarios creados, esto afecta la trazabilidad en todo el software.
Sugerimos no reescribir o reasignar los usuarios creados, esto afecta la trazabilidad en todo el software.
![]() Cuando se van a Importar datos en las otras soluciones de la suite kawak® los usuarios se identifican por su ID
Cuando se van a Importar datos en las otras soluciones de la suite kawak® los usuarios se identifican por su ID![]() Los usuarios que marcaste que Pertenecen a la alta dirección pueden consultar la información del informe final desde las opciones Cronograma de auditorías, Ver informe y Ver informe final en el módulo Auditorías, así no pertenezcan al equipo auditor o auditado.
Los usuarios que marcaste que Pertenecen a la alta dirección pueden consultar la información del informe final desde las opciones Cronograma de auditorías, Ver informe y Ver informe final en el módulo Auditorías, así no pertenezcan al equipo auditor o auditado.![]() Si cuentas con el módulo de Talento humano, una vez guardes la información del usuario creado, identificación, nombres, apellidos, cargo, estado: contratado, vincular usuario y correo electrónico quedarán creados automáticamente en la opción hoja de vida (el software valida contra la identificación que no existe ya, por eso importante escribir siempre las identificaciones de la misma, ejemplo: sin puntos)
Si cuentas con el módulo de Talento humano, una vez guardes la información del usuario creado, identificación, nombres, apellidos, cargo, estado: contratado, vincular usuario y correo electrónico quedarán creados automáticamente en la opción hoja de vida (el software valida contra la identificación que no existe ya, por eso importante escribir siempre las identificaciones de la misma, ejemplo: sin puntos)
![]() Recuerda que el botón Inactivos que está en la tabla de datos direcciona al listado de usuarios que se han inactivado, para su consulta o reactivación.
Recuerda que el botón Inactivos que está en la tabla de datos direcciona al listado de usuarios que se han inactivado, para su consulta o reactivación.
%2010-30-12%20a-%20m--png.png)
![]() Si lo requieres puedes Generar un reporte en excel del listado de usuarios del software, haciendo clic en el botón Exportar. En este reporte vas a ver los datos básicos del usuarios, dependencia a la pertenece, fecha de último login al software, entre otros datos más
Si lo requieres puedes Generar un reporte en excel del listado de usuarios del software, haciendo clic en el botón Exportar. En este reporte vas a ver los datos básicos del usuarios, dependencia a la pertenece, fecha de último login al software, entre otros datos más
Te recomendamos consultar estos artículos:
Cómo funciona el usuario de consulta externa
Importar masivamente usuarios
Sincroniza los usuarios del software con el directorio activo - LDAP
¿Cómo crear una vista de Seguridad de la Información para usuarios finales?
Sincroniza usuarios mediante archivo plano (.CSV)
Configura el cambio de contraseña periódico a los usuarios de KAWAK® masivamente