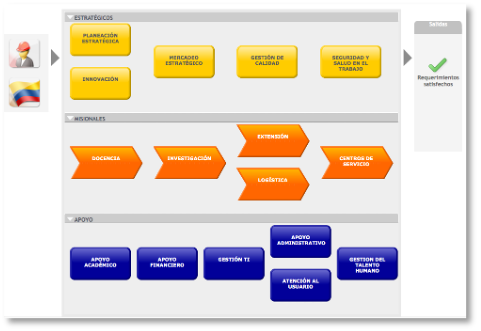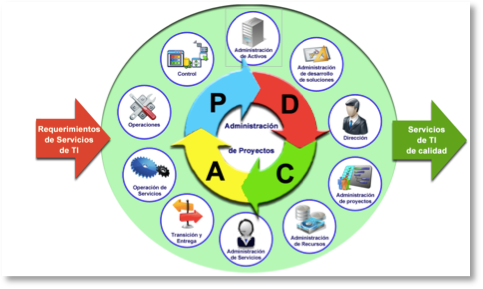Consulta los documentos, acciones de mejora, auditorías, actas, riesgos, salidas no conformes, PQRS e indicadores. La información está filtrada por los procesos y sub-procesos (si se tienen) que hacen parte de la organización.
Actualizado el 01 de abril de 2024 Tiempo estimado de lectura: 2 minutos
👆Importante para ver como se configura el mapa de procesos, haz clic aquí 👈🏼
Ruta: Barra de menú + Mapa de procesos
Al ingresar visualizas el mapa de procesos configurado por tu empresa, puede ser el automático que genera el software o una imagen personalizada del mapa así:
|
|
Mapa personalizado con una imagen |
- Haz clic en el proceso donde requieres consultar la información
- Cuando el proceso tiene sub-procesos, en la parte superior derecha se activa un filtro que lista sus sub-procesos activos, así como la opción Todos
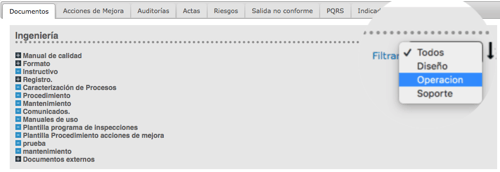 Cuando selecciones el sub-proceso, se aplica el filtro correspondiente a la información mostrada en las pestañas (documentos, acciones de mejora, etc.). Ver más
Cuando selecciones el sub-proceso, se aplica el filtro correspondiente a la información mostrada en las pestañas (documentos, acciones de mejora, etc.). Ver más - La ventana que abre en el Mapa trae el nombre del proceso, en la imagen de ejemplo es Ingeniería. Cada pestaña tiene la información filtrada (por proceso o sub-proceso según corresponda) de Documentos, Acciones de mejora, Auditorías, Actas, Riesgos (calificación riesgo inherente y residual), Salidas no conformes, PQRS e Indicadores.
Para ver la información debes contar con los permisos en el módulo correspondiente. Para consultar la información del proceso o sub-procesos según aplique, haz clic sobre cada pestaña así:
- Documentos: Trae el listado de los documentos implementados en los que se visualiza el código, nombre y versión como se ve en la imagen:
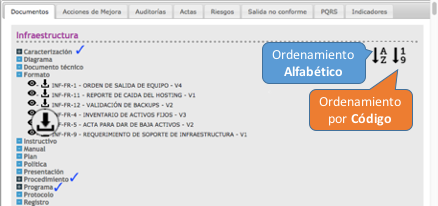
- Sólo te lista la documentación para la cual estás autorizado a visualizar y los administradores pueden ver toda la documentación
- Para identificar en cuáles tipos de documentos hay información cargada el cuadro inicial debe estar en color gris. Ej. En la imagen las caracterizaciones, formatos, procedimientos y programa tienen documentos cargados.
- En la parte superior derecha encontraras dos iconos que te permiten determinar el tipo de ordenamiento: Por código o Por orden alfabético de acuerdo al nombre del documento.
- Puedes descargar los formatos haciendo clic en el icono
 se antepone al código del formato. Recuerda que debes contar con permisos de diligenciamiento del formato. Para visualizarlo haz clic en el icono del ojo.
se antepone al código del formato. Recuerda que debes contar con permisos de diligenciamiento del formato. Para visualizarlo haz clic en el icono del ojo. - Acciones de mejora: Encontrarás dos opciones Abiertas y Cerradas, para ingresar haz clic en el link Ver, así:
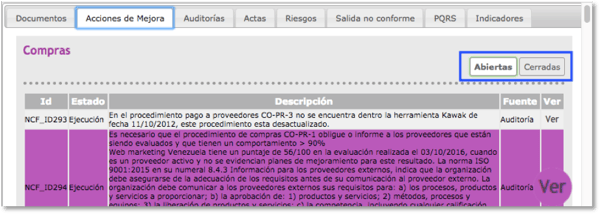
Sólo te lista las acciones abiertas y cerradas para la cual tienes autorización de visualizar o en aquellas que participa el usuario autenticado. Los administradores pueden ver todas la información
- Auditorías: Encontrarás la auditorías abiertas y cerradas y puedes ver el informe final haciendo clic en el link
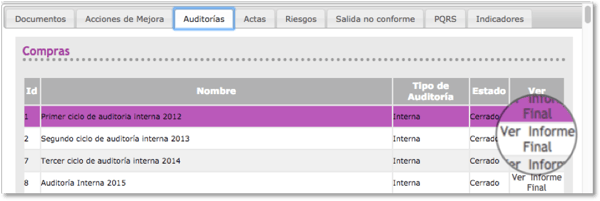
Sólo te permite consultar los hallazgos de los procesos donde hayas sido auditor líder, auditor, auditado y/o acompañante. Los usuarios administradores ven todo.
- Actas, vienen organizadas de la más reciente a la más antigua. Puedes visualizar todas las actas del proceso haciendo clic en el link Ver, las puedes organizar de forma ascendente o descendente haciendo clic sobre la columna Id:
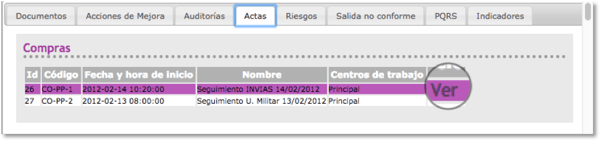
- Riesgos, visualiza los riesgos identificados en el proceso, su calificación inherente y residual y la información general a través del link Ver, así:
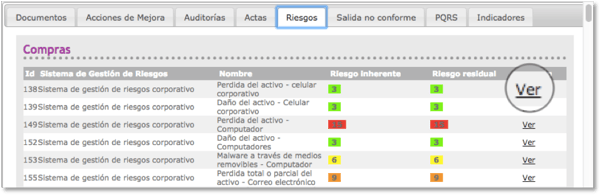
Sólo verás los riesgos en los que tienes autorización para visualizar. Los usuarios administradores ven todos los riesgos
- Salidas no conformes, PQRS e Indicadores visualizas la información general a través del botón Ver, así:
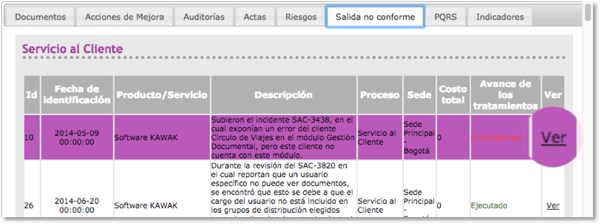
Verás las salidas donde seas el creador, estés involucrado, seas responsable de definir tratamiento/cierre o responsable de ejecutar alguna acción del plan de tratamiento. Los usuarios administradores ven toda la información
Para PQRS verás en las que seas el creador, responsable del proceso, responsable de la incidencia, estés involucrado o seas responsable de ejecutar alguna acción
- Contexto, te permite acceder a la visualización de las diferentes matrices DOFA activas, y frente a cada matriz hay un link Ver, el cual te redirecciona a la visualización de la matriz, filtrada para el proceso desde el cual hayas accedido en el mapa. Esta visualización tiene en cuenta los permisos dados en la matriz DOFA
%2011.30.48%20p.%20m..png?width=600&height=172&name=Captura%20de%20pantalla%202019-10-08%20a%20la(s)%2011.30.48%20p.%20m..png)
- Seguridad y salud, te permite visualizar los riesgos asociados al proceso
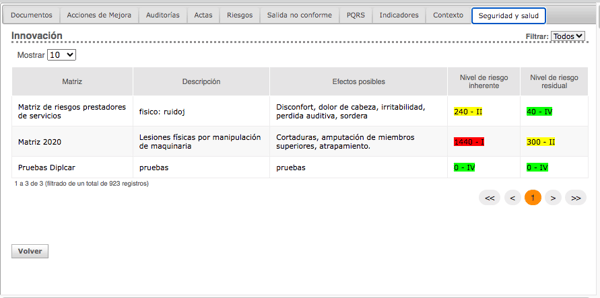
- Documentos: Trae el listado de los documentos implementados en los que se visualiza el código, nombre y versión como se ve en la imagen:
Te recomendamos consultar los siguientes artículos:
- Configurar Noticias desde la barra de menú
- Consultar herramientas de Ayuda desde la barra de menú
- Configurar Favoritos desde la barra de menú
- Consultar nuestra Tienda KAWAK Store desde la barra de menú
- Visualizar los Dashboard parametrizados desde la barra de menú
- Contraseña y Autenticación
- Consultar Home o página de inicio